「お客様のLINEアカウントに異常ログインされたことがありました」は詐欺
LINEを騙る、結構巧妙な詐欺メールがきたのでメモがてら。
今月頭より、わたしのLINEアカウントにPCからログインしようとした形跡がみられるようになりました。ログインには失敗していたようでしたが、気味が悪いので、ログイン用メールアドレスやパスワードを変更したところでした。
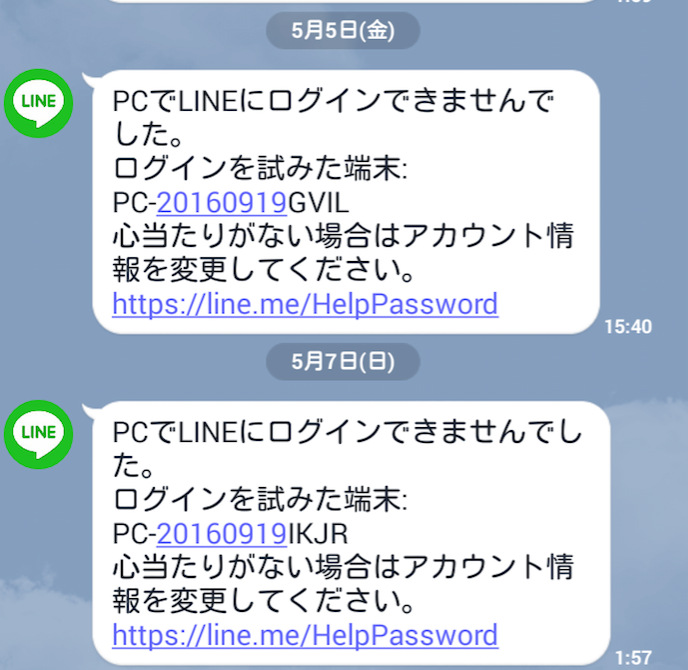
アカウント情報を変更して安心していたら、こんなメールが届きました。

「お客様のLINEアカウントに異常ログインされたことがありました。お客様のアカウントの安全のために、ウェブページで検証してお願いします。」
先日の不正ログイン未遂があったため、一瞬あれっと思っちゃったんですよね。でも、よく考えると、LINEに登録したアカウント情報を変更したはずなのに、変更前のメールアドレスにこのメールが届いていたのです。これはおかしい。
そもそも「検証してお願いします」っていう日本語がおかしい。それに手動認証でもないだろうに、なぜ認証できる時間帯が限られているのか。
でも「line.me」というアドレスはLINE公式のものだった気がするな?と思い、このアドレスをクリックするとどこに飛ぶのかを確かめてみたところ、
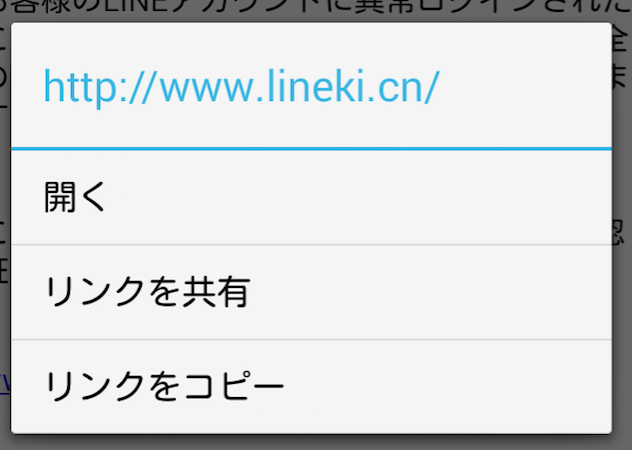
おお。これはなかなか巧妙。
つまり、このメールは、「line.me」という文字列を見て公式と勘違いしてアクセスすると、別の詐欺サイトに飛ばされちゃう仕組みになっているのですね。
ちなみにこの詐欺サイト、アクセスするとこういうページが表示されます。(メールから直接飛ぶのはなかなかこわいので、アドレス手入力でPCから飛んでみました)
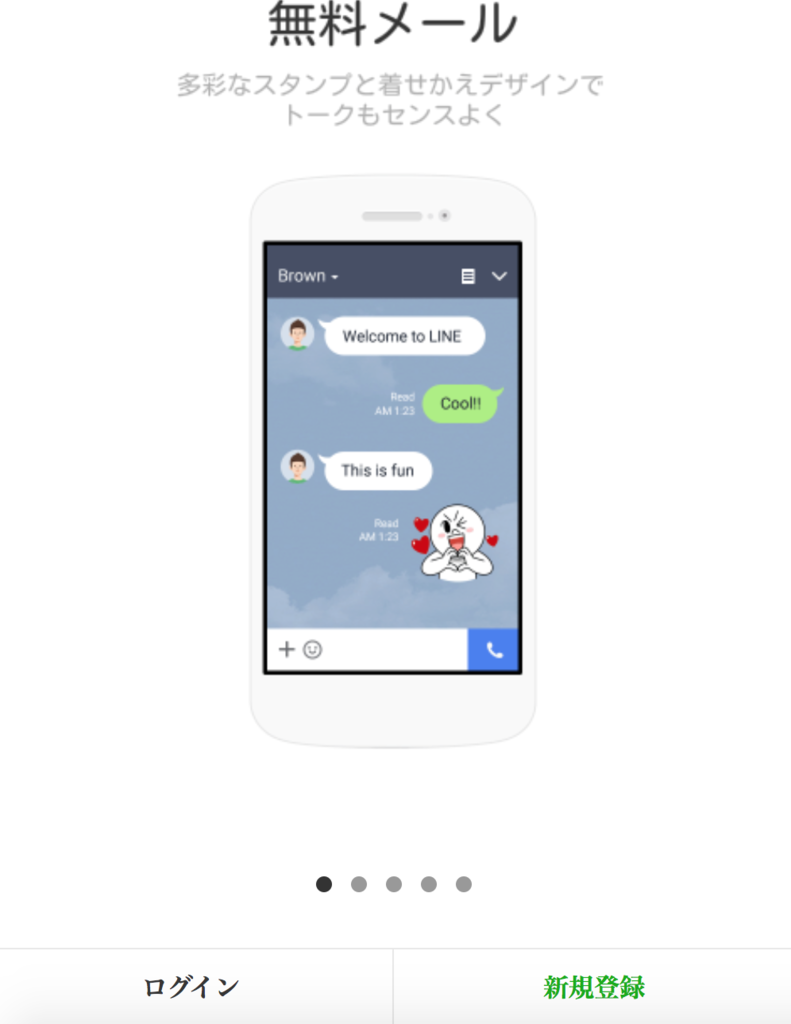
うわぁめっちゃそれっぽい。Cool!
これは油断しているとすごく騙されそうな気がします。ここから「ログイン」しちゃうと、アカウント情報がばっちり抜かれるということになりますね。
ちなみに、この詐欺メールの送信者は「do_not_reply@linecorp.com」になっていたのですが、
ヘッダを開けてみたら、「li***-***.members.linode.com」を経由して来ている様子。linodeっていわゆる仮想サーバーみたいなんですが、不正アクセスに使われるという例もよくみられるようです。。
とにもかくにも、わりと巧妙な詐欺だなーと思ったので、注意がひつようですねー。
☆5/28追記☆
なんか違う文面のやつが来たのでもう一個記事書きました。詐欺師あたまいいよ。
Facebookの動画を保存したい(のでキャプチャした)
かつてはFlashが使用されており、Facebook/Chromeアドオンの「Video Downloadhelper」とか使えばダウンロードできちゃったりしたFacebookの動画たち。
でも最近はHTML5になったり、動画ファイルがめっちゃ細分化されてしまってたりして、ダウンロードするのが難しくなったんですよね。わたしも試行錯誤していたのですが、なかなかうまくいきませんでした。。
で、はたと気づきました。キャプチャすればよくね?
というわけで便利なキャプチャツールをさがしました。みつけました。MacでもWinでも使えるようです。
https://www.apowersoft.jp/free-online-screen-recorder
Apowersoftの「PC画面録画フリーソフト」というやつ。オンラインで実行できますが、初回起動の時のみ起動用ツールのインスコが必要です。
Apowersoftは中国企業のためセキュリティ面など気になる方も多いかと思いますが、今のところはとりあえず問題なく使えています。
Macで使っている分には、現在特にアドウェアやスパイウェアが同梱されていたりということもない模様ですが、心配な方はいろいろとチェックしてから使うとよいかと思います。。
初回インスコを終えましたら、上記URLにアクセスし「録画開始」をクリック。
そうするとツールが自動で立ち上がるので、保存先を指定して「記録」をクリック。

キャプチャ範囲をどうするかの選択肢があらわれるので、画面の一部分だけキャプチャしたい場合は「エリアカスタム」、全画面のキャプチャをしたい場合は「フルスクリーン」をクリックします。
キャプチャ範囲の指定が終了すると、3秒後に録画がスタートします。
こいつをFacebookの動画保存に使用する際は、録画スタートしてから動画を再生し、動画の再生が終了したら停止ボタンを押して録画を終了すればよいです。パソコン内部で流れる音声もあわせて保存してくれるので便利です。
ただし、あくまでも画面キャプチャなので、画面に表示されている通りの録画が行われます。なので、録画ボタンを押したまま、動画を再生しているウィンドウを非アクティブにしたりすれば、当然ですがうまく録画できません。
もちろんFacebookの動画保存だけではなく、ニコ生などのキャプチャにも利用できますよ。ゲーム実況なんかにも便利かもしれませんね。
ということで、べんりつーるのご紹介でした。
※追記※
と思ったら、「MacならQuicktimeでキャプチャできるよ!」というご指摘をいただきました。試しました。ほんまや。

Quicktime Playerを起動して「新規画面収録」でいけるみたいです。フルスクリーンも範囲選択も可でした。すげえなMac。
MVNO使いつつLINEの年齢認証を突破する
LINEの年齢認証、キャリア使ってるなら良い機能だと思うんですけど、MVNO使ってると厄介なのですよね。。LINEモバイル使えばいいんでしょうけど、このためだけに変えるのも癪だし。。最近ではIIJmio系も認証できるようになったという話も聞きますが、まだまだ普通には認証できないMVNOの方が多いですよね。ということで、LINEモバイルやIIJmio系以外のMVNO使ってても年齢認証を突破できる方法を書いておきます。
…というか、もうとっくに記事にしてたような気がしたんだけども、まだ書いておらんかったらしい。ので備忘録も兼ねて記事にします。ワイヤレスゲートSIM使ってるから正規の手段で認証できないけど大人だもん。ID検索くらいさせてくれい。
なお、Root取ったAndroidじゃないとできません。あしからず。
まずこちらのアプリをDLします。
そうしましたら、「data/data/jp.naver.line.android/databases」を開き、その中の「naver_line」を開きます。すると、こういう画面が出ます。
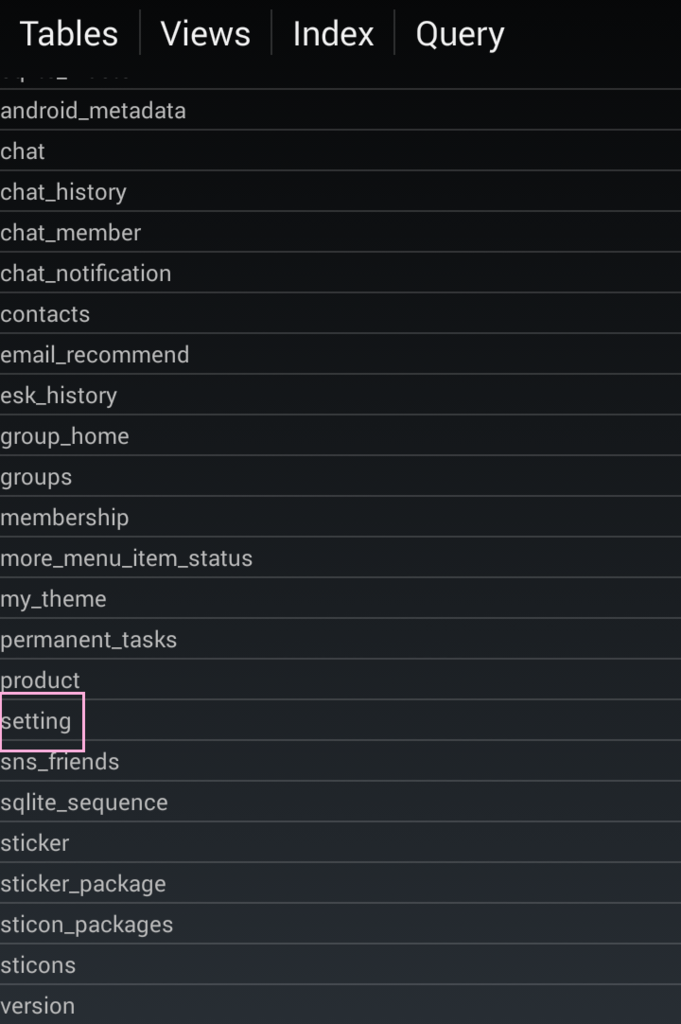
ピンクの枠で囲んだ「setting」をタップすると、こういうのが出ます。

「AU_USER_AGE_TYPE」の左の「EDIT」を押すと、数値が書き換えられるようになります。最初は「3」になっていると思いますが、これを「2」にし、「OK」をタップします。
あとは戻るキーを2度ほど押すと、変更点を保存するか聞かれるので、保存してください。
これでLINEを開くとあらふしぎ。ID検索がばっちりできます。やったね。
iTunesで管理してる諸々のデータを外付けHDDに移したい(Mac)
タイトルの通りです。内蔵SSDの容量すくないとつらいですね。がんばりましょう。
まず、音楽データについては外付けHDDに移すのは比較的簡単です。iTunesを閉じた状態でFinderを起動し、上部メニューバーより「移動」をクリック、そして「ホーム」を選択します。
「ホーム」内のフォルダが表示されたら、「ミュージック」フォルダを開きます。そうしますとその中に「iTunes」フォルダがありますので、それをそのまま外付けHDDに移してしまいましょう。
「iTunes」フォルダを外付けHDDへ移動し終えたら、iTunes(アプリの方)をoptionキーを押しながら起動しましょう。すると「iTunesライブラリの選択」というウィンドウが表示されるので、「ライブラリを選択」ボタンをクリックし、外付けHDDの「iTunes」フォルダを選択します。
これで音楽データの移動は完了。もちろん、外付けHDDを繋いでいないと音楽聴けませんので注意しましょう。
さてさて次はiPadのバックアップデータを移しましょう。わたしはiPadしか持ってないんですけど、iPhoneやiPodユーザーの方も手順は一緒です。こちらは音楽データのようにさっくりとは移せないようなので、ちょっと工夫が要ります。シンボリックリンクを作りましょう。
まず、内蔵SSD(HDD)内の、iPadのバックアップデータがあるフォルダを探しましょう。
まず「option」キーを押しながら、上部メニューバーの「移動」をクリック。そして、そして、「ライブラリ」を選択します。
「ライブラリ」内から「Application Support」フォルダを移動し、さらにその中の「MobileSync」フォルダを開きます。その中の「Backup」フォルダを、外付けHDDにコピーします。その際、外付けHDD側にコピーしたフォルダはフォルダ名を変更しても構いません。
そうしましたら、「ターミナル」を開きます。そして、次のように入力してください。
sudo ln -s [コピーした先のフォルダのパス] /Library/Application\ Support/MobileSync/Backup
そして「Enter」を押すとパスワードを求められるので、Mac起動時に求められるパスワードを入力して再度「Enter」を押しましょう。
これで「MobileSync」フォルダ内にはシンボリックリンクができ、以後iTunesでiPadのバックアップデータを取っても、その内容は外付けHDDに保存されることとなります。
こうして今日も内蔵SSDの空き容量は守られました。おめでとう。ありがとう。
容量少ねえmacで頑張ってDTMしよう(わりと長文でとりとめがない)
不意に愛用のMacBook Pro(Mid2012)のHDDが逝き、買い換えることとなりました。
新しい子はこちら。
![[商品価格に関しましては、リンクが作成された時点と現時点で情報が変更されている場合がございます。] [商品価格に関しましては、リンクが作成された時点と現時点で情報が変更されている場合がございます。]](https://hbb.afl.rakuten.co.jp/hgb/15a53d7b.71476d50.15a53d7c.637d7054/?me_id=1266089&item_id=10415942&m=https%3A%2F%2Fthumbnail.image.rakuten.co.jp%2F%400_mall%2Fshop-ex-a%2Fcabinet%2Fitem%2F39%2Fvvvvamggfq-392.jpg%3F_ex%3D80x80&pc=https%3A%2F%2Fthumbnail.image.rakuten.co.jp%2F%400_mall%2Fshop-ex-a%2Fcabinet%2Fitem%2F39%2Fvvvvamggfq-392.jpg%3F_ex%3D400x400&s=400x400&t=picttext)
MacBook Pro Retinaディスプレイ 2700/13.3 MF839J/A
|
Early2015モデルですね。型落ちで安くなっていたのですが、未だ評判のよいモデルだったので即決。
SSDというのはこんなに速いもんなのか…と感動しております。きもちわるいくらい起動はやい。
…しかし感動もつかの間、困ったことがおきました。
旧Macの内蔵HDDは500GB。新Macの内蔵SSDは128GB。
旧Macのバックアップは取っていたものの、DTMのために集めた音源の類が容量不足で新Macの内蔵SSDに移せなかったのです。
さいわいにも1TBの外付けHDDを所持していましたので、こちらに音源を移して使用することにしました。
わたしが使用しているDAWはLogic Pro Xです。とてもコストパフォーマンスの良いDAWだと思います、おすすめ。
ただ、こいつのサウンドライブラリがまず重い重い。追加ライブラリまですべてフルにダウンロードすると50GBくらいあります。
とりあえずこいつを外付けに移します。シンボリックリンクという仕組みを使うと、サウンドライブラリを外付けに移しても使用できるようになるそうです。
こちらのブログを参考にさせて頂きつつ、作業をすすめていきます。
ひとまず、Logicの追加サウンドライブラリのインストールまで終えた状態で、
/Library/Application Support/Logic/EXS Factory Samples
/Library/Application Support/Logic/Alchemy Samples
/Library/Application Support/Logic/Ultrabeat Samples
/Library/Application Support/GarageBand/Instrument Library
/Library/Audio/Apple Loops
の5つのフォルダをまるっと外付けHDDに移します。
そうしましたら、ターミナルを立ち上げます。上記のブログでは、次の操作について、以下のように記載されています。
シンボリックリンクはターミナルから作成します。この場合だと、
sudo ln -s [コピーした先のフォルダのパス] /Library/Application\ Support/Logic/EXS\ Factory\ Samples
ターミナルではスペースの入ったパスは認識できませんので、スペースを「\ (バックスラッシュとスペース)」に置き換えるか、パス全体を”(クォーテーション)で囲ってやりましょう。オリジナルフォルダを削除する前にターミナルにドロップして自動的にパスを表記させ、それをコピーしておくという方法が最も簡単です。
なるほど。
この手順に従って、5つのフォルダのシンボリックリンクを作っていきます。
すると、パスワードの入力が求められますので、OS起動時に用いるパスワードを入力します。
シンボリックリンクの作成に成功すると、元々フォルダがあった場所に、エイリアスを作ったときと同じような左下に矢印の入ったフォルダマークが出現します。
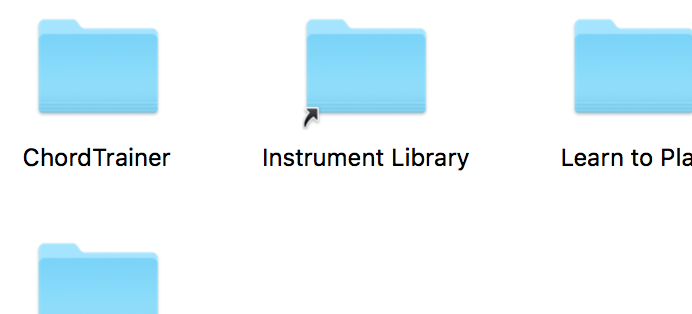
こんなかんじ。
シンボリックリンクを作成し終えたら、Logicを立ち上げ、ライブラリが問題なく読み込まれるかどうかを確認します。
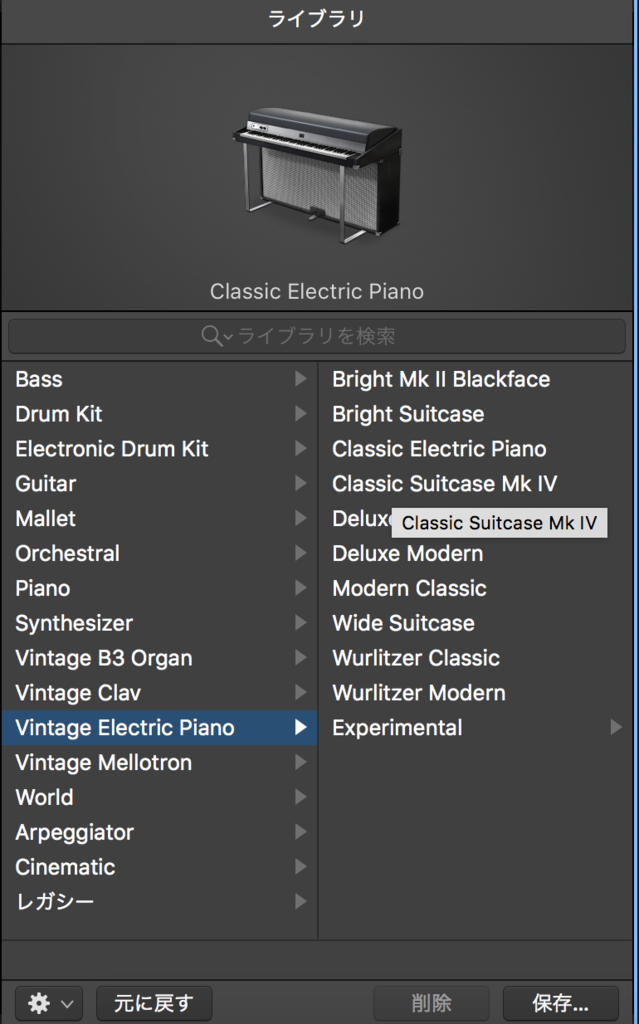
いけたぜ!
Apple Loopsもこの通り。
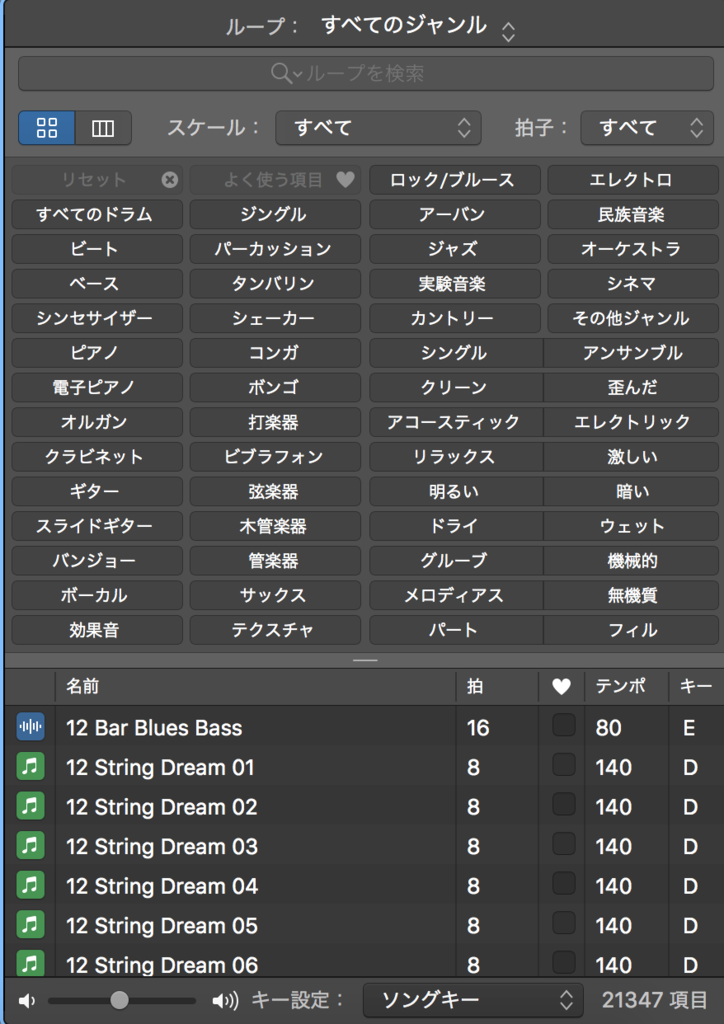
音もちゃんと鳴ってくれました。ヤッター!
次に愛用のプラグイン、Waves Platinumを入れます。過去に購入していたものなので、Waves Centralからさくさくダウンロードできました。
Wavesについては内蔵SSDに入れておいたほうがキビキビ動作するという話を聞いたため、そのまま内蔵SSDへ。
そんなにバカでかい容量のプラグインでもないので、まあよいでしょう。
SONiVOXの「Orchestral Companion Strings」については、iLOK Lisense Managerを用いてライセンス認証を済ませ、いざダウンロード。
こちらは容量が9GBとなかなかでっかいので、外付けHDDへ。Logicのサウンドライブラリを移したときと同じ要領で、シンボリックリンクを作ります。
下記のフォルダを外付けHDDに移し、同じ場所にシンボリックリンクを作成しました。
/Applications/SONiVOX/Orchestral Companion Strings
iZotopeのプラグイン類、Xpand!2、KORG M1 Le、Tremolator5あたりはまあまあ軽かったのでそのまま内蔵SSDへ。
さて、次はNative Instrumentsのプラグイン類。さっきはじめて知ったのですけど、「ServiceCenter」に代わって、「Native Access」というライセンス管理アプリができたのですね。
これがなかなか優秀でした。Native Access経由でNIのプラグインをインストールしようとすると、次のようなウィンドウが表示されます。
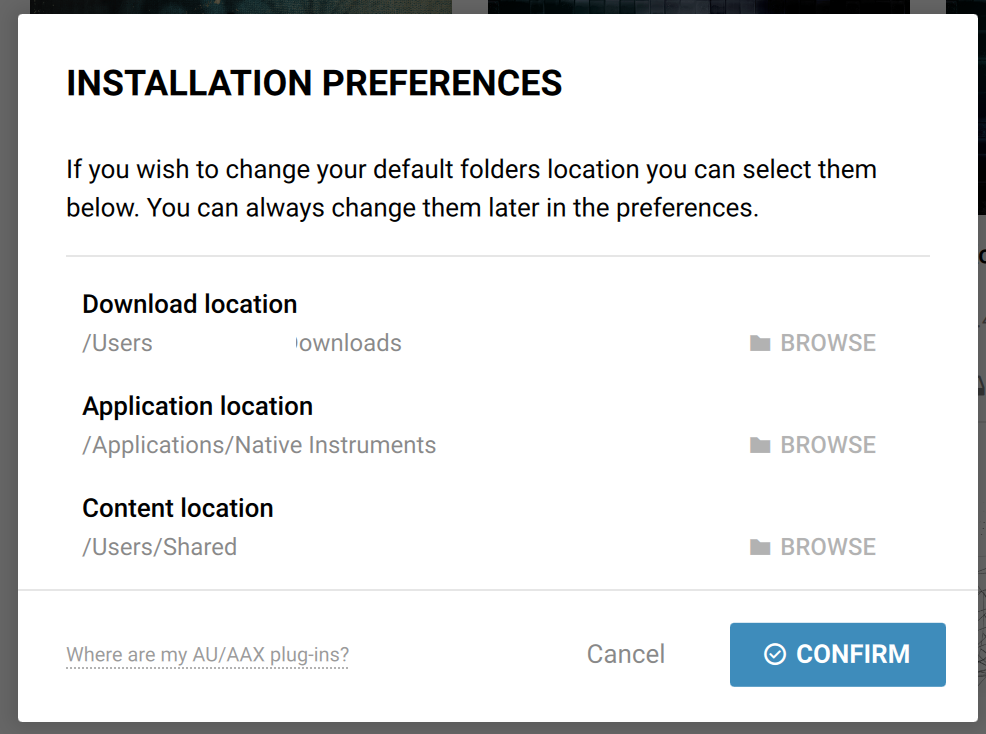
この一番下、「Content Location」の項を外付けHDDに設定すると、重い音源の類を外付けHDDにインストールしてくれます。
いちいちシンボリックリンクを作ったりしなくてよいのは便利ですね〜。
最後に、Addictive Drums2を入れました。これも軽めなので、そのまま内蔵SSDへ。こちらもシンボリックリンクを使って外付けHDDに移すことができるみたいなので、SSDの空き容量がなくなってきたらそうしてみようと思います。
ということで、外付けHDDを使いながら、だいたい旧MacのDTM環境を再現できたかなーと思います。これでしばらくは安心。
でも外付けHDDのデータがすっ飛んだらすべておじゃんになってしまうので、こまめにバックアップはとらないといけないですね。。
zrssfeed(Google feed API)死亡につき代替案
これほんとこまりましたよね。
わたしが関わっているウェブサイトで、ブログの更新情報を表示させるため「zrssfeed」というプラグインを使用していたのですが、
これが、Google feed APIを利用しているプラグインだったために、1/11をもって動かなくなってしまいました。
いろいろ探したところ、わたしの環境では代わりになったのが、「Feed2JS」でした。
So What is "Feed to JavaScript"?
Javascriptがあんまりわかんなくてもとりあえずブログの更新情報がらくに設置できます。ありがたい……。
使い方はこちらのブログに詳しいです。
とりあえず、自分のとこのサーバーにFeed2JSをアップロードして使用しています。
なんとかなって本当によかったです。。。
家族のパソコンからマルウェアが
家族に「なんかパソコンが変になった!」と呼ばれ、見てみたところ、
怪しげなウィンドウがデスクトップに鎮座しておられました。
まずはこちら、「WinZip Driver Updater」さん
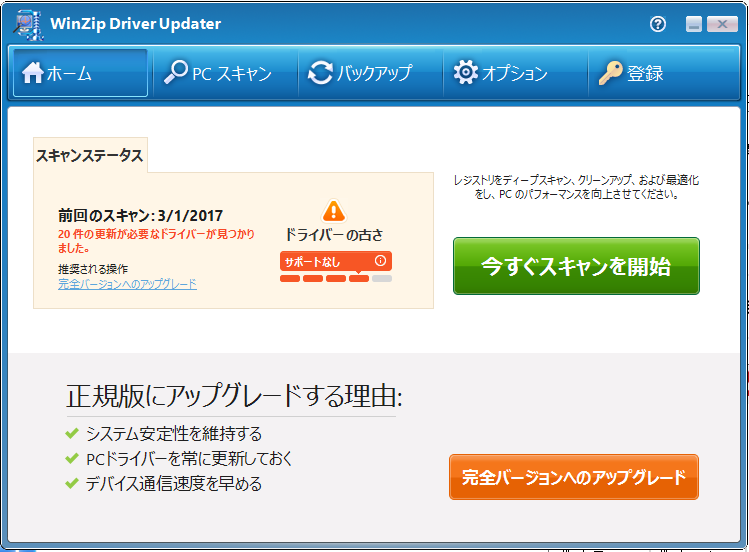
続いて、「Registry Reviver」さん
下のウィンドウは「Registry Reviver」が表示しているもののようです。「Security Reviver」は実際には入ってなかった。「今すぐスキャン」を押すとそっちもインストールされちゃうんでしょうね。
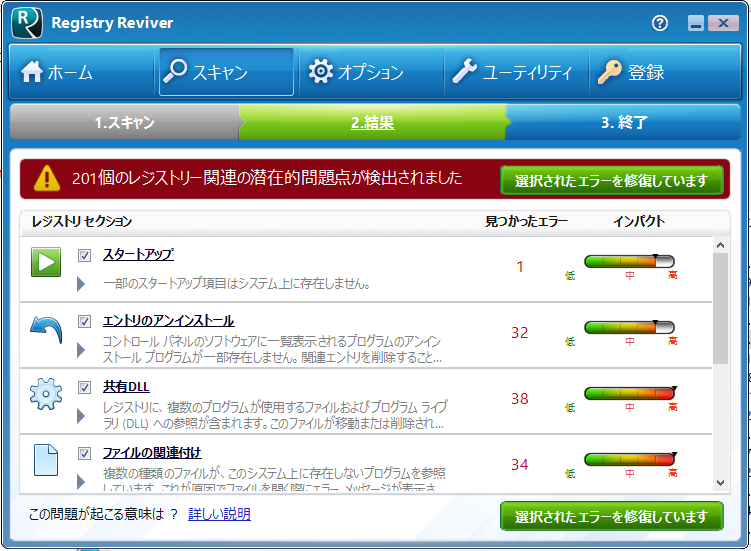
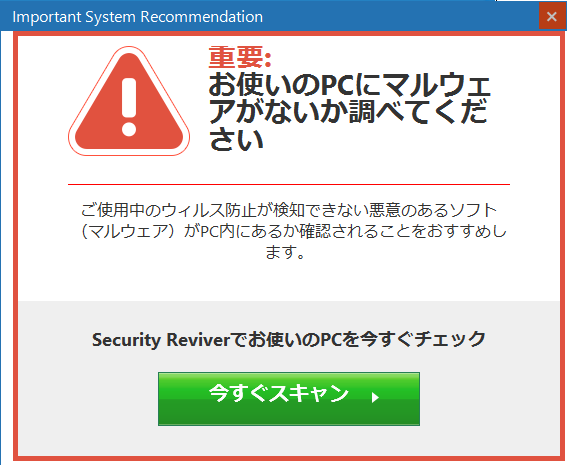
どう見てもやばいやつら。ありもしない脅威をでっちあげて、さらに怪しげなセキュリティソフトを買わせようとする類のもののようです。
あと、Orbitiumという見慣れないブラウザも、起動した覚えもないのに立ち上がってきていました。
それと、ちょっとパソコンの中を調べたら、「ByteFence Anti-Malware」っていう見たことないアプリケーションも発見。
ざっくり調べたところ、どれも怪しいやつらでしたし、こいつらのおかげでパソコンのパフォーマンスもえらく低下していたので、さっくりと消えていただきました。
Ctrl+Alt+Deleteで出てくるメニューからタスクマネージャを起動し、起動しているこいつらを全て終了します。
そして、コントロールパネルから「プログラムと機能」をクリックし、
該当するアプリケーションを全てアンインストールしてしまいます。
普段使用しているブラウザにOrbitiumのアドオンが入り込んでいることもあるようなので、
その場合は、各ブラウザごとにアドオンを削除していきます。
ということでさっくり削除完了。わりと削除が楽な類のものでよかったです。
参考にさせて頂いた記事は以下のとおりです〜
【大量エラー】WinZip System Utilities Suiteの削除方法 - NAVER まとめ
…ちなみに、今回入り込んでいた「WinZip Driver Updater」は、有名なコーレル社の圧縮解凍ソフト「WinZip」とは全く別物なんだそうです。名前を勝手に使ってるだけのようす。
コーレル社の方はこちら。
WinZip for Windows, Mac and Mobile - Zip Files, Unzip Files
WinZip Driver Updaterは、アイコンも本家WinZipに似せてきているので、
混同されることを狙っているんだろうなあという感じがしますね。


