ドトールで無料Wi-Fi使えるなんて知らなかったでござる
「うちの近所にはドトールはあるけどスタバはないからなー、無料でWi-Fi使えないカフェに行ってもなー」とか思っててすみませんでした。使えました。
ドトールで飛んでるのは「Wi2Premium」。こいつは、通常、月額料金を払わないと使えません。
しかしドトールでは、「ゲストコード」を発行することによって無料で3時間までWi-Fiを使えるのでした。つよくないですか。
まずは、「dcs@forguest.wi2.ne.jp」に空メールを送ります。携帯電話からでOKです。
すると、ゲストコードが届きます。
Wi2Premiumにつなぎますと、こういう画面が出るので、この「ENTER」の左の欄に届いたゲストコードを入力してください。

これでWi-Fiにつながります。3時間もネット使えるよ!やったー!!!
余談ですがこの記事見てたのしいきもちになりました。foursquareとIFTTTを組み合わせて、ドトールに近づくと自動でゲストコードを取得できる技だそうです。
なるほどそういう手があるかと思いました。すげえ頭いい。やってみようかな。
カスタムROM使っててもZenfone純正カバーの窓が使いたい話
Priori4を不慮の事故でブッ壊してしまってから1ヶ月ほどが経ちました。あれからわたしは、型落ちで安くなっていた「Zenfone 2 Laser」を購入しました。UQのデータSIMを入れてつかっています。
![[商品価格に関しましては、リンクが作成された時点と現時点で情報が変更されている場合がございます。] [商品価格に関しましては、リンクが作成された時点と現時点で情報が変更されている場合がございます。]](https://hbb.afl.rakuten.co.jp/hgb/15fcce5b.43213a4d.15fcce5c.cf8d5782/?me_id=1270815&item_id=10057894&m=https%3A%2F%2Fthumbnail.image.rakuten.co.jp%2F%400_mall%2Fe-booom%2Fcabinet%2F04984578%2Fimgrc0068228374.jpg%3F_ex%3D80x80&pc=https%3A%2F%2Fthumbnail.image.rakuten.co.jp%2F%400_mall%2Fe-booom%2Fcabinet%2F04984578%2Fimgrc0068228374.jpg%3F_ex%3D300x300&s=300x300&t=picttext)
送料無料 新品同様 ZenFone 2 Laser ZE500KL-RD16 SIMフリー レッド スマホ 本体 Android ASUS 海外利用○ 格安SIM対応 高コスパスマホ ★数量限定<秋のスマホ祭り>
|
高スペック端末が必要なゲームとかはあまりしないので、わたしとしてはこれでも十分なのです。見た目がかっくいいので持っていてたのしいです。
ただ、Zenfoneの「ZenUI」がわたしにとっては非常にうざったく感じられましたし、プリインストールアプリもあまり好みではなかったので、さくっとカスタムROMを入れました。
カスタムROMは「LineageOS 14.1」を入れました。ていうかいつの間にかCyanogenModは無くなって、LineageOSがそのあとを継いだ形になってたんですね。知らなんだ。
Zenfone 2 LaserにLineageOSを入れることについてはこちらのブログで解説されておりましたのでこちらをご参照くださいませ。。
そんなこんなでカスタムROMを入れましたら、概ね快適です。最新OSだけどサックサクやで。
しかし一つだけ問題点が。
![[商品価格に関しましては、リンクが作成された時点と現時点で情報が変更されている場合がございます。] [商品価格に関しましては、リンクが作成された時点と現時点で情報が変更されている場合がございます。]](https://hbb.afl.rakuten.co.jp/hgb/14bfbfa1.26328366.14bfbfa2.402a6759/?me_id=1269553&item_id=11004472&m=https%3A%2F%2Fthumbnail.image.rakuten.co.jp%2F%400_mall%2Fbiccamera%2Fcabinet%2Fproduct%2F1648%2F00000003163307_a01.jpg%3F_ex%3D80x80&pc=https%3A%2F%2Fthumbnail.image.rakuten.co.jp%2F%400_mall%2Fbiccamera%2Fcabinet%2Fproduct%2F1648%2F00000003163307_a01.jpg%3F_ex%3D300x300&s=300x300&t=picttext)
ASUS 【純正】 ZenFone 2 Laser(ZE500KL)用 View Flip Cover ブラック 90AC00G0-BCV013[90AC00G0BCV013]
|
こちらのASUS純正のView Flip Cover。スマートでかっくいいですね。
このView Flip Coverは、カバーを閉じると丸い窓に便利なアプリなどが表示されるのがウリ。しかし、カスタムROMを入れた環境では、カバーを閉じても丸い窓にはなにも表示されません。
View Flip Coverに対応したカスタムROMが無いかといろいろ探し回ってみたのですが、どうもそういうものはまだ開発されていない様子。(探し方が甘いだけだったらスミマセン)
どうにかしてこの丸い窓を使えないかな〜?と思っていたところ、ちょっと使えそうなアプリを発見。
サムスンの「S View Cover」用のアプリっぽい感じのこれ。スマートフォンに搭載されている近接センサーにカバーが近づくと、カバー装着時用の画面を表示することができるという仕組みになっているようです。
それならうちのZenfoneでも使えるんじゃね?と思ってインストールしてみました。使えました。
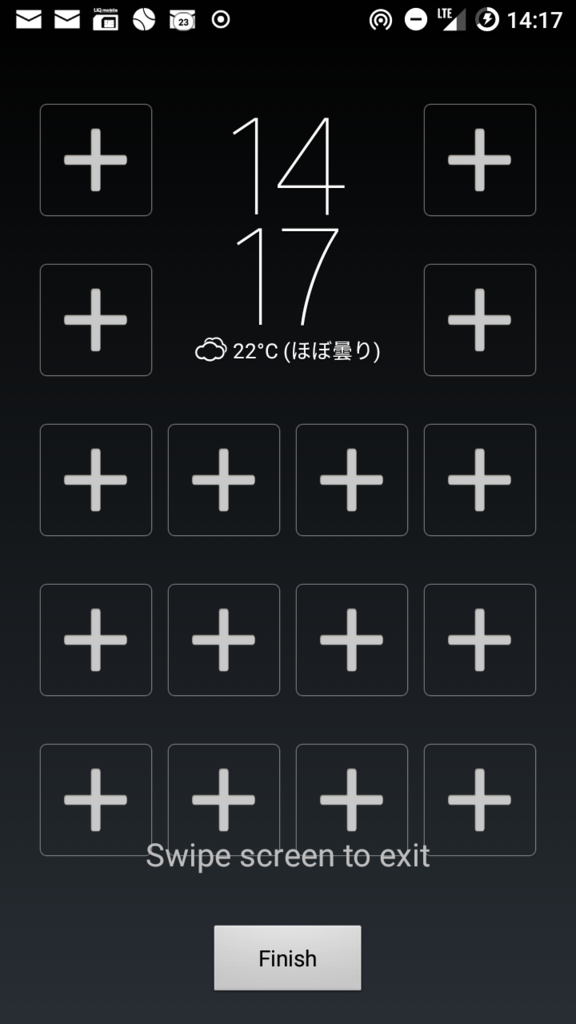
アプリを開いて「Select widgets」を選ぶとこういう画面が出ます。好きなウィジェットが配置できますよ。丸窓にうまくハマりそうなものを選んで並べると良い感じかなと思います。あまりでかいウィジェットを置くと丸窓からはみ出ます。
あとは、「Finish」を押して、「Run」の項のスイッチをONにすればOK。これで、カバーを閉じると任意のウィジェットが表示されるようになりますよ。こんな感じ!
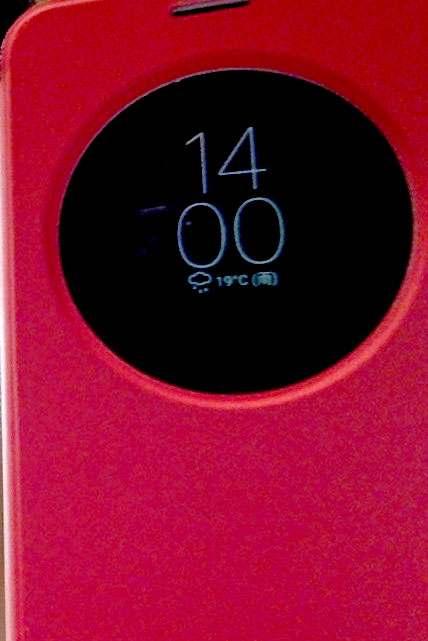
雑な写真ですんません(´・ω・`)でもちゃんと使えてますよー!
近接センサーに反応しているだけなので、センサー(本体右上あたり)に指を近づけすぎたりするとこの画面が出てびっくりすることがあります。でもふつうに使っている分にはそんなに不具合感じないんじゃないかな。
ということで、カスタムROM入れた環境でもむりやり純正View Flip Coverを使えなくもないという話でした。
AnyCastあればChromeCastもAppleTVもいらなくないですかっていう
そういう話を書こう書こうと思ってたけど書いてなかったので今書く。
テレビのHDMI端子にぶっ刺すことで、パソコンやスマートフォン・タブレットの画面をテレビにミラーリングできるようになる「AnyCast」というブツを買いました。どうやら中国製のブツらしいのですが、こいつが結構活躍してくれています。
![[商品価格に関しましては、リンクが作成された時点と現時点で情報が変更されている場合がございます。] [商品価格に関しましては、リンクが作成された時点と現時点で情報が変更されている場合がございます。]](https://hbb.afl.rakuten.co.jp/hgb/15fa56a2.d77f57bb.15fa56a3.183104b5/?me_id=1231528&item_id=10136315&m=https%3A%2F%2Fthumbnail.image.rakuten.co.jp%2F%400_mall%2Fshopworld%2Fcabinet%2Ft_img%2Fitem2%2F10136315_ms1.jpg%3F_ex%3D80x80&pc=https%3A%2F%2Fthumbnail.image.rakuten.co.jp%2F%400_mall%2Fshopworld%2Fcabinet%2Ft_img%2Fitem2%2F10136315_ms1.jpg%3F_ex%3D300x300&s=300x300&t=picttext)
送料無料 AnyCast Wireless ストリーミングプレイヤー ワイヤレス 無線HDMIアダプター HDMI モニターレシーバー スマホ iPhone iPad Android タブレット 写真 動画 ゲーム USB ezcast Miracast クロームキャスト 同様人気 ★★
|
AirPlayに対応しているので、iOSおよびMacの画面は問題なくミラーリングできます。Macで使う時は、デュアルディスプレイ代わりにもできるよ。
Miracast対応のAndroid端末とかパソコンの画面もミラーリングできます。
こいつがあれば、AbemaTVをテレビで見たり、デレステのMVをテレビで見たりすることができるようになるわけです。とてもつよいと思いませんか。
ミラーリングした画面もけっこうきれいなのですよ。iPadからミラーリングしてこんなかんじ。なかなかよいでしょ。

遅延は無いとはいえませんが、映像を鑑賞するといった用途であればまあそんなに気にならないかなという感じです。たまにちょっとカクつくかな?くらい。
でもまあ、スマホの音ゲーをテレビに映してプレイするとかいう用途だと、やっぱりちょっと厳しいかなと思いました。あと、ミラーリングした画面を見ながらDTMやるっていうのもちょっと厳しいです。
…という感じなので、わたしのように映像を鑑賞できればよい、もしくは作業中にTwitterを別の画面に表示させておければよい、といった使い方であれば、割高なChromeCastとかAppleTVとかわざわざ買う必要なくない?と思ったのでした。
初期設定だけ少々面倒かもしれないのですが、やりかたが商品ページに詳しく記載されているのでそちらをご参照いただければよいかと思います。
ただちょっと気になるのは、どうやらテレビによって相性があるっぽいということ。最初、「HITACHI Wooo L37-XR01」のHDMI端子に挿しても使えませんでした。
しかし、次に「SONY BRAVIA KDL-32J5」に挿したらばっちり使えました。ヤッター!
こればかりは挿してみないとわからないので、博打ですねえ。。
しかし使えれば本当に便利かつお得なブツです。おすすめです。
iPhoneからSoftBankのガラケーにアドレス帳を移した話
1ヶ月ほど前のはなしなのですが、いつもたいへんお世話になっている方の月々の携帯の通信費を減らすおてつだいをしてきました。
いろいろ楽しかったのでそのうちちゃんとブログにまとめよう〜と思ってたら1ヶ月経ってしまった。書きます。
具体的には、通話はそこそこするということだったので、SoftBankのiPhone1台持ちからUQのデータSIM入れたiPhone+SoftBankのかけ放題ガラケーに変えたというかたちです。
UQのデータSIMにした理由はデータSIMなのに即日契約できるしSMSも使えるからです。あと、自分がいま使ってて快適だから。3GBというデータ容量に不満がない方相手なら推します。ぐいぐいっと。
料金的には、かつては月々8,000円程度かかっていたと伺っておりました。それが、それぞれ税抜きでガラケー月2,500円(かけ放題2,200円+留守電オプション300円)とUQのデータSIM3GBで980円だから、合計3,480円+税ってかんじになったのではないでせうか。
SoftBankのガラケーはリサイクルショップで白ロムを入手しました。確かこれだったと思う。色はちがうけど。
![[商品価格に関しましては、リンクが作成された時点と現時点で情報が変更されている場合がございます。] [商品価格に関しましては、リンクが作成された時点と現時点で情報が変更されている場合がございます。]](https://hbb.afl.rakuten.co.jp/hgb/15fa4efe.2dd112e3.15fa4eff.e221c41c/?me_id=1279335&item_id=10003050&m=https%3A%2F%2Fthumbnail.image.rakuten.co.jp%2F%400_mall%2Fu-station%2Fcabinet%2F05204694%2F05204695%2Fimgrc0069004117.jpg%3F_ex%3D80x80&pc=https%3A%2F%2Fthumbnail.image.rakuten.co.jp%2F%400_mall%2Fu-station%2Fcabinet%2F05204694%2F05204695%2Fimgrc0069004117.jpg%3F_ex%3D300x300&s=300x300&t=picttext)
【今だけ送料無料】【中古】 SoftBank Panasonic COLOR LIFE 3 103P ブラック 中古 携帯電話 ガラケー 本体 白ロム ソフトバンク パナソニック [1ヶ月保証]
|
…で、新たにガラケーを入手したということは、iPhoneからガラケーに連絡先を移さなきゃならないということなのであります。
とはいっても、iPhoneには赤外線通信もなければmicroSDカードスロットもない。どうするどうなる。
確実に連絡先データが移せた方法は3つあります。
1.連絡先をQRコードに変換して1件1件ガラケーで読み込む
このアプリとかを使って、連絡先データを1件1件QRコードに変換しガラケー側で読み込むことで、アドレス帳を移す事ができます。でも数百件がんばって移すのはしんどかったので断念。
2.連絡先をBluetoothで1件1件移す
Bluetoothで連絡先をガラケーに送ることはできたけれど、全件送信はできなかった。。どうしても1件ずつじゃないとダメみたいです。
3.連絡先の情報を書き出し、一旦microSDが使える機器に移してそこからガラケーに移す
結局採用した方法はこれでした。めんどくさいようだけど、件数が多いとなるとなんだかんだこれが良かった。
microSDが使える機器としては、今回はAndroid端末を用いました。あと、あらかじめ、空のSDカードを用意しておきましょう。
まず、iPhone内の連絡先を、どの端末でも読める連絡帳形式であるvCard形式で書き出します。書き出しにはこいつを使いました。
このアプリだと、重複した連絡先を自動で整理することもできます。vCard形式で書き出す前に一旦連絡先を整理しておくとよいでしょう。ガラケーって連絡先999件までしか入らないですしね。
んでもって、書き出し終えたら、microSDが使える機器(今回はAndroid端末)にそのvCardデータをどうにかして送ります。メール添付とかで良いと思います。
Android側にvCard形式の連絡先データが届いたら、今度はガラケーで読める文字コードに変換しなくてはなりません。ガラケーではシフトJISしか読めませんが、IS Contacts Kitで書き出したデータはUTF-8となっているのです…。
ということで、Android側でこのアプリを使います。
このアプリで先程のvCardデータを開きます。そして、アプリ右上のメニューキーから、「名前を付けて保存」を選択。任意の保存場所を指定したら、画面左下の「元ファイルに…」となっているボタンをタップ。出てきたメニューから「SHIFT_JIS」を選択します。
ファイル名は、「yymmddnn.vcf」といった形にします。yymmddはバックアップした日付、nnは00からのシリアルです。(こちらの知恵袋によると、この名前じゃないとSoftBankのガラケーで読めないみたいです)
例えば、2017年4月1日にバックアップをしたなら、「2017040100.vcf」というファイル名にすれば良いようです。シリアル番号部分は、とりあえず「00」にしておけば問題ないようですよ。
ファイル名の入力を終えたら、「OK」を押して保存します。
ここまできましたら空のSDカードを取り出しまして、ガラケーに挿し、ガラケーでフォーマットします。大事なのはここです。パソコンやAndroid端末でフォーマットすると、ガラケーで読めなくなる可能性が高いので。
ガラケー側でフォーマットを終えたら、Android端末にmicroSDを挿します。そして、SoftBankのガラケーで読めるフォルダ構造を作ります。ガラケーで読めるフォルダ構造は以下のサイトのようなかんじになっているそうです。
手作業でこのフォルダ構造を一個ずつ作っていくのは非常に面倒なので、上記のサイトの下部にある「フォルダー構成をダウンロード」をクリックしてzipをダウンロードし、microSD上で解凍するとらくちんです。
microSD上にガラケーで読めるフォルダ構造が再現できたら、「\PRIVATE\MYFOLDER\Utility\Contacts\Contacts.BCK」を開きます。そして、Contacts.BCKフォルダの中に、先程文字コードを変換したvCardデータ「yymmddnn.vcf」を移動します。
ここまでできたら、Android端末からmicroSDを取り出し、ガラケーに再び挿します。そして、ガラケー側でメインメニューを開き、「ツール」の中の「SDバックアップ」を選択。そして、「バックアップ/復元」を選択します。
すると、先程移した「yymmddnn.vcf」が表示されます。「本体へ復元」を選択すると、vCardデータがガラケーに読み込まれ…しっかり電話帳に登録されます。わあいだどん!
これを終えたら、あとはmicroSDを抜いても大丈夫です。
という手順を踏みまして、無事にiPhoneの連絡先をガラケーに移すことができました。ちょっと苦戦したけど面白かった〜。やってみればできるもんですね。
お世話になっている方からは、無事に2台持ちライフを送っていると伺っております。なによりです。
余談ですが、その方が以前使っていたiPhoneはちょっと調子が悪いようだったので、2台持ち用のUQデータSIM入れるiPhoneもリサイクルショップで入手しました。au版のiPhone6です。
![[商品価格に関しましては、リンクが作成された時点と現時点で情報が変更されている場合がございます。] [商品価格に関しましては、リンクが作成された時点と現時点で情報が変更されている場合がございます。]](https://hbb.afl.rakuten.co.jp/hgb/15fa541b.e2c34fcf.15fa541c.9c3ca444/?me_id=1287587&item_id=10002070&m=https%3A%2F%2Fthumbnail.image.rakuten.co.jp%2F%400_mall%2Frmobile%2Fcabinet%2Fitem_images_g%2Fg3868_01.jpg%3F_ex%3D80x80&pc=https%3A%2F%2Fthumbnail.image.rakuten.co.jp%2F%400_mall%2Frmobile%2Fcabinet%2Fitem_images_g%2Fg3868_01.jpg%3F_ex%3D300x300&s=300x300&t=picttext)
au iPhone 6 16GB [シルバー] 【中古】【Cランク】【携帯】【電話】【本体】【白ロム】【アップル】【スマホ】【ネットワーク利用制限〇】【送料無料】
|
SIMトレイ用のピンがついてこなかったので、つまようじを突っ込んだりホチキスの針を突っ込んだりしてもトレイをなかなか開けられなくて悪戦苦闘したんですけど、ギターの弦を突っ込んだら開きました。
みなさま、固くて開かないiPhoneのSIMトレイはギターの弦で開きます。お試しくださいませ。
Priori4を落として壊した悲しい話
悲しいです。。・゚・(ノД`)・゚・。
買って1ヶ月経ってないヨ………
FREETELに送って交換してもらうのにも新品買うのと同じくらいのお金がかかるということだったので、今から電気屋さん行って新品のすまひょ買ってきます。涙。
ということで1ヶ月弱使ったPriori4の印象まとめ
・画面はそれなりにきれいでした
・格安でした(1万5千円程度)
・カメラはなんか暗く写りがち
・タッチ感度はわるい。文字入力時などミスタッチしがち。スクロールもちょっとひっかかる
・au系のSIM使うには設定が要る(過去記事参照)
・複数の色の背面カバーがついているのはうれしい。かわいい。
という感じでしたが、お値段を考えれば十分過ぎるくらい活躍してくれそうなポテンシャルはあったように思います。。うう。。。
Priori4でUQ mobileのデータSIMを使う
最近のライフスタイルの変化もあり、スマホ・MVNO共に乗り換えることにしました。
さまざまな状況を鑑み、UQ mobileのデータSIMと、データ通信だけならしっかりauのプラチナバンド掴んでくれると評判のFREETEL Priori4の組み合わせにしてみました。久しぶりにちゃんと技適ついてるスマホ使っている気がする。。
![[商品価格に関しましては、リンクが作成された時点と現時点で情報が変更されている場合がございます。] [商品価格に関しましては、リンクが作成された時点と現時点で情報が変更されている場合がございます。]](https://hbb.afl.rakuten.co.jp/hgb/15d7e459.90affad6.15d7e45a.0353be03/?me_id=1253707&item_id=10005611&m=https%3A%2F%2Fthumbnail.image.rakuten.co.jp%2F%400_mall%2Fhachihachimobile%2Fcabinet%2Fsyounin%2F04250517%2Fimgrc0065346005.jpg%3F_ex%3D80x80&pc=https%3A%2F%2Fthumbnail.image.rakuten.co.jp%2F%400_mall%2Fhachihachimobile%2Fcabinet%2Fsyounin%2F04250517%2Fimgrc0065346005.jpg%3F_ex%3D300x300&s=300x300&t=picttext)
即日発送 月額980 円(税抜)〜 UQmobile 契約用エントリーパッケージ SIMカード後送りタイプ【送料無料】(microSIM nanoSIM マルチSI【MVoLTE】共用)UQ mobile データ通信 音声通話に対応 KDDI回線
|
![[商品価格に関しましては、リンクが作成された時点と現時点で情報が変更されている場合がございます。] [商品価格に関しましては、リンクが作成された時点と現時点で情報が変更されている場合がございます。]](https://hbb.afl.rakuten.co.jp/hgb/14bfbfa1.26328366.14bfbfa2.402a6759/?me_id=1269553&item_id=11512002&m=https%3A%2F%2Fthumbnail.image.rakuten.co.jp%2F%400_mall%2Fbiccamera%2Fcabinet%2Fproduct%2F2562%2F00000003570990_a01.jpg%3F_ex%3D80x80&pc=https%3A%2F%2Fthumbnail.image.rakuten.co.jp%2F%400_mall%2Fbiccamera%2Fcabinet%2Fproduct%2F2562%2F00000003570990_a01.jpg%3F_ex%3D300x300&s=300x300&t=picttext)
【あす楽対象】【送料無料】 FREETEL Priori4 「FTJ162D-Priori4」 Android 6.0・5.0型ワイド・メモリ/ストレージ:2GB/16GB microSIMx1 nanoSIMx1 SIMフリースマートフォン
|
しかしこのPriori4、UQのSIMを挿してAPN設定をしただけではなんと電波を掴んでくれません。w
ちなみにAPN設定の方法などは公式をご確認くださいね。
Priori対応バンド的にはau系の電波を掴むはずなのに、、。そして、KDDIのSIMを挿していること自体は認識しているのに、、、。なぜ通信できないのか。ゆるさぬ。
ということでいろいろ試して解決策を見つけました。Root化とか要らないです。
APN設定が完了したら、このアプリをインストールします。
インストールが完了したら、アプリを開き、「MTK Settings」をタップ。
そして現れたメニューの中から、「Network Selecting」をタップ。
最後に、「Set preferred network type」のメニューから、「LTE only」を選びます。
はい。これだけで、Priori4がしっかりUQの電波を掴んでくれるようになります。
試してないので憶測ですが、多分mineoのAプランとかIIJmioのAプランとかでも同じような手順で通信できるようになるのではないかなと思います。
au系の回線を使っていて、どうしてもPriori4でデータ通信がしたいという方はぜひ試してみてください〜。
この「MTK Engineering Mode」というアプリは、MediaTek社のチップを使っているスマートフォンにおいて、デフォルトの状態では隠されている細かい設定画面にアクセスできるようになる、というものです。
MediaTekのチップを使っているスマートフォンは中華系に多かったのですが、Priori4にもこのチップが使われているため、このアプリがつかえたという形のようです。。
「ラインのアカウントが盗まれたことによるアカウントの変更申請のメールをいただきました」も詐欺
こないだこういう記事を書いたばっかりなんですけど、
今度はまた別の文面で詐欺メールがきました。やっぱり結構巧妙だなーと思った次第です。よく読めばいろいろおかしいけど、ぱっと見それっぽいからとても騙されそう。

「ライン会社はお客様から、ラインのアカウントが盗まれたことによるアカウントの変更申請のメールをいただきました。このメールは確認のために送信するものです。もしご自分で申請された場合、このメールを無視してください。本人以外の操作である場合、次のリンクをクリックして登録申請を解除してください。」
いやーこれは騙されそうな感じがする。
わたしは既にLINEに登録しているアカウントは変更済みなので、変更前のアドレスに届いたこのメールに惑わされることは無かったのですが、
もし変更していない状態でこういうメールが来たら「!?」と思ってしまうかもしれない。。
よく読めば日本語がちょっと不自然だったりするんですけどね。「ライン会社」て。
ちなみに例によってLINEの公式ウェブサイトっぽいアドレスが記載されておりますが、ここをタップしてもLINE公式サイトには飛びません。

ここに飛びます。試しに飛んでみると、こういう画面が表示されます。

例によって、やっぱり非常にそれっぽい。しかも前回の記事に載せたページとは違って、ページ下部のボタンが「変更解除」になっている辺りもなんというか芸が細かい。
「https://〜」とか見てうっかり公式だと思っちゃうと危険ですね。
ちなみに、メールに書かれていたLINE公式サイトっぽいアドレスを手入力してみたら、

404が出ました。そもそもそういうページは存在しないのですな。
というわけで、今回もなかなか巧妙でありました。詐欺師すごいな!頭いいな!その頭の良さをぜひ詐欺以外に活かしてくれ!


