High Sierra環境下でBootCamp使うのにすごく悪戦苦闘した話
知人のMacbook Air(High Sierra搭載)にBootCampでWindows10を入れなきゃならない案件があったんですけど、、いろいろと苦労したので書いていきます。。
1.まずパーティションが切れない
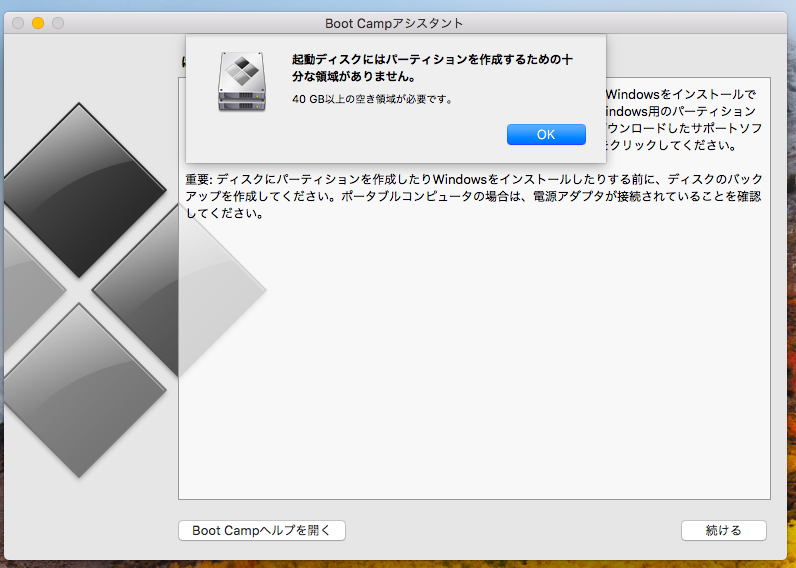
空き容量は十分にあるのに、「起動ディスクにはパーティションを作成するための十分な領域がありません」というエラーでパーティションが切れず。。
解決のために次のことを試しました。
- FileVault(暗号化機能)を切る
- macOSに搭載されているファイルの暗号化機能「FileVault」はBootCampと相性が悪く、これがオンになっているとパーティションが切れないことが多いとかなんとか。
ということで、ひとまずこれを切りました。「システム環境設定」内の「セキュリティとプライバシー」を開き、「FileVault」タブをクリックして「FileVaultをオフにする」をぽちっとするとFileVaultを切ることができます。使用状況にもよるそうですが、処理完了までには結構時間がかかります。うちではざっと一晩かかりました。。
むちゃくちゃ時間がかかったのに、今回はこれでパーティションが切れるようにはなりませんでした。無念。
- リカバリーモードでのFirstAidを試す
- 起動時に「Command」+「R」を長押しすると、リカバリーモードが立ち上がります。その状態で、「FirstAid」を試しました。
これは、もしディスク自体にエラーがあったとしたら修復することでBootCampが使えるようになるのでは?と考えたためです。しかしこちらも効果はありませんでした。無念。
- ローカルスナップショットを削除する
Time Machine は、バックアップディスクが常に使えるとは限らないため、バックアップの一部を内蔵の起動ドライブやその他のローカルドライブにも保管しています。こうしたバックアップを「ローカルスナップショット」と呼んでいます。
…とAppleの公式サイトにも記載があるように、Macにはローカルスナップショットと呼ばれるバックアップが記録されています。
これが残っているとパーティション分けに失敗することがある…という話を読んだので、こちらを削除しました。
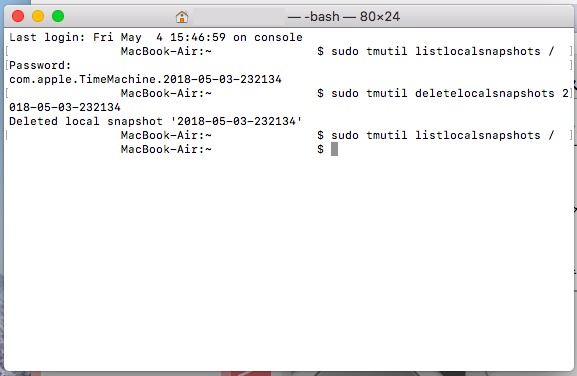
ターミナルを開いて、「sudo tmutil listlocalsnapshots」と入力、Enterキーを押します。
すると、現在残っているローカルスナップショットの一覧が表示されます。こちらの画像の場合は、「2018-05-03-232134」という1件のスナップショットが残っていることになりますね。
これを確認したら、「sudo tmutil deletelocalsnapshots 削除したいスナップショット名」を入力します。今回は「sudo tmutil deletelocalsnapshots 2018-05-03-232134」と入れました。
パスワードの入力が求められるので入れると削除完了。削除したいローカルスナップショットが複数ある場合は、これを何度か繰り返すとよいでしょう。
これでやっとパーティションが切れるようになりました……。
ということでWindowsのインストール開始。ここから先はスムーズにインストールが進んでいきました。やったぜ!こっからは楽勝だぜ!
とか思っていたけどそうは問屋が下ろさなかった。
2.Windows側のタスクバーの「Boot Camp」→「OS Xで再起動」でMacに戻ることができない
無事にWindowsも立ち上がったので、ひとまずWinとMacの切り替えが問題なくできるか試してみよう!と思いまして。
以前と同じようにタスクバーに表示されている四角いBootCampアイコンを右クリックし、「OS Xで再起動」をクリックしたところ。
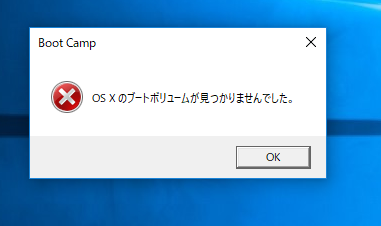
アッー
正直壊れたかと思いましたがそういうわけではなかったようで。調べてみると、
macOS High Sierra で Boot Camp を使っている場合、「option」キーを押しながら Mac を再起動して、オペレーティングシステムを選択できます。
とApple公式サイトさんがおっしゃっておられました。つまり、OSを切り替える際には、「option」キーを押しながら起動するとよいということです。そうすると、どのOSを使って起動するかを選択する画面が現れます。
ちょっと手間ですが、これで問題なくOSの切り替えを行うことができるようになりました。
3.「英数」「かな」キーが認識されない
どうも、Winでは「英数」「かな」キーが反応しません。別のキーとして認識されているわけではなく、完全に無いものとして扱われている様子。これを認識してもらうには…ひとまず、Macに切り替え、「BootCampアシスタント」を立ち上げます。
そうしたら、上部の「アクション」をクリックし、「Windowsサポートソフトウェアをダウンロード」をぽちっとします。
サポートソフトウェアをどこにダウンロードするかを選択できるので、あらかじめUSBメモリなどを用意しておき、そこにダウンロードするとよいでしょう。
ダウンロードが終わったら、再度Winに切り替えを行います。
Winが立ち上がったらUSBメモリ内の「WindowsSupport」フォルダを開き、さらにその中の「BootCamp」フォルダを開きます。
そして、中の「Setup」をダブルクリック。あとは画面に従ってインストールを行います。で、再起動。
今回はこれで「英数」「かな」キーが共に使えるようになったのですが、そうもいかない事例もあるようです。「Setup」からのインストールを行っても「英数」「かな」が反応しなかった場合には、こちらのページを参考にするとよいようです。
有用なところを引用させていただきます。。
1:(BootcampインストールUSB):\BootCamp\Drivers\Apple\AppleKeyboardInstaller64.exe
を展開する(おそらくRAR形式かと思います.私はlhazを使用しました)
2:デバイスマネージャー⇒ヒューマンインタフェイスデバイス⇒Apple SPI Keyboard
⇒プロパティ⇒ドライバの更新⇒コンピューターを参照してドライバーソフトウェアを検索します(R)
⇒コンピュータ上のデバイスドライバーの一覧から選択します(L)
⇒ディスク使用(H)⇒1で展開したフォルダを選択し,インストール,警告がでるがそのままインストール
3:再起動後,デバイスマネージャー,Apple SPI Keyboardに!マークがついているので,デバイスを削除する
⇒デバイスマネージャー上部の「ハードウェア変更のスキャン」を実行
4:再び,Apple SPI Keyboardが現れ,この時点で「英数」「かな」キーが使用できるようになる
…ということのようです。
というわけで、これでなんとか普通にWinが使えるようになりました。
あとはこんな感じで快適にしていきたいと思います〜
appredmi.hateblo.jp
というわけでした。なんとかなってよかった!