容量少ねえmacで頑張ってDTMしよう(わりと長文でとりとめがない)
不意に愛用のMacBook Pro(Mid2012)のHDDが逝き、買い換えることとなりました。
新しい子はこちら。
![[商品価格に関しましては、リンクが作成された時点と現時点で情報が変更されている場合がございます。] [商品価格に関しましては、リンクが作成された時点と現時点で情報が変更されている場合がございます。]](https://hbb.afl.rakuten.co.jp/hgb/15a53d7b.71476d50.15a53d7c.637d7054/?me_id=1266089&item_id=10415942&m=https%3A%2F%2Fthumbnail.image.rakuten.co.jp%2F%400_mall%2Fshop-ex-a%2Fcabinet%2Fitem%2F39%2Fvvvvamggfq-392.jpg%3F_ex%3D80x80&pc=https%3A%2F%2Fthumbnail.image.rakuten.co.jp%2F%400_mall%2Fshop-ex-a%2Fcabinet%2Fitem%2F39%2Fvvvvamggfq-392.jpg%3F_ex%3D400x400&s=400x400&t=picttext)
MacBook Pro Retinaディスプレイ 2700/13.3 MF839J/A
|
Early2015モデルですね。型落ちで安くなっていたのですが、未だ評判のよいモデルだったので即決。
SSDというのはこんなに速いもんなのか…と感動しております。きもちわるいくらい起動はやい。
…しかし感動もつかの間、困ったことがおきました。
旧Macの内蔵HDDは500GB。新Macの内蔵SSDは128GB。
旧Macのバックアップは取っていたものの、DTMのために集めた音源の類が容量不足で新Macの内蔵SSDに移せなかったのです。
さいわいにも1TBの外付けHDDを所持していましたので、こちらに音源を移して使用することにしました。
わたしが使用しているDAWはLogic Pro Xです。とてもコストパフォーマンスの良いDAWだと思います、おすすめ。
ただ、こいつのサウンドライブラリがまず重い重い。追加ライブラリまですべてフルにダウンロードすると50GBくらいあります。
とりあえずこいつを外付けに移します。シンボリックリンクという仕組みを使うと、サウンドライブラリを外付けに移しても使用できるようになるそうです。
こちらのブログを参考にさせて頂きつつ、作業をすすめていきます。
ひとまず、Logicの追加サウンドライブラリのインストールまで終えた状態で、
/Library/Application Support/Logic/EXS Factory Samples
/Library/Application Support/Logic/Alchemy Samples
/Library/Application Support/Logic/Ultrabeat Samples
/Library/Application Support/GarageBand/Instrument Library
/Library/Audio/Apple Loops
の5つのフォルダをまるっと外付けHDDに移します。
そうしましたら、ターミナルを立ち上げます。上記のブログでは、次の操作について、以下のように記載されています。
シンボリックリンクはターミナルから作成します。この場合だと、
sudo ln -s [コピーした先のフォルダのパス] /Library/Application\ Support/Logic/EXS\ Factory\ Samples
ターミナルではスペースの入ったパスは認識できませんので、スペースを「\ (バックスラッシュとスペース)」に置き換えるか、パス全体を”(クォーテーション)で囲ってやりましょう。オリジナルフォルダを削除する前にターミナルにドロップして自動的にパスを表記させ、それをコピーしておくという方法が最も簡単です。
なるほど。
この手順に従って、5つのフォルダのシンボリックリンクを作っていきます。
すると、パスワードの入力が求められますので、OS起動時に用いるパスワードを入力します。
シンボリックリンクの作成に成功すると、元々フォルダがあった場所に、エイリアスを作ったときと同じような左下に矢印の入ったフォルダマークが出現します。
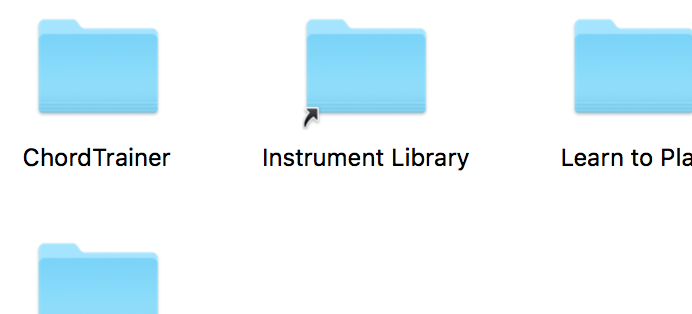
こんなかんじ。
シンボリックリンクを作成し終えたら、Logicを立ち上げ、ライブラリが問題なく読み込まれるかどうかを確認します。
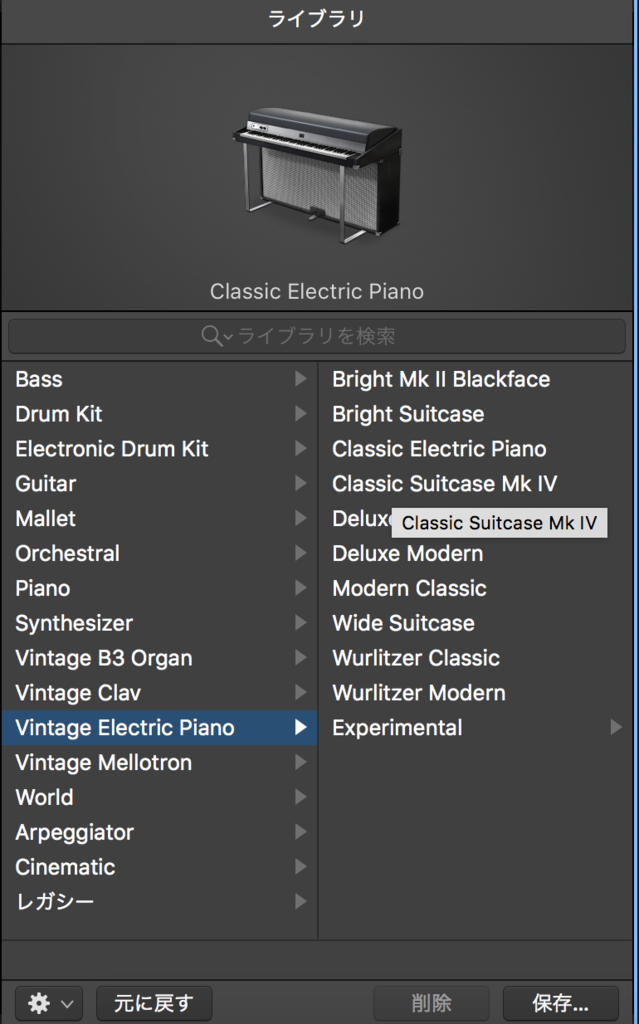
いけたぜ!
Apple Loopsもこの通り。
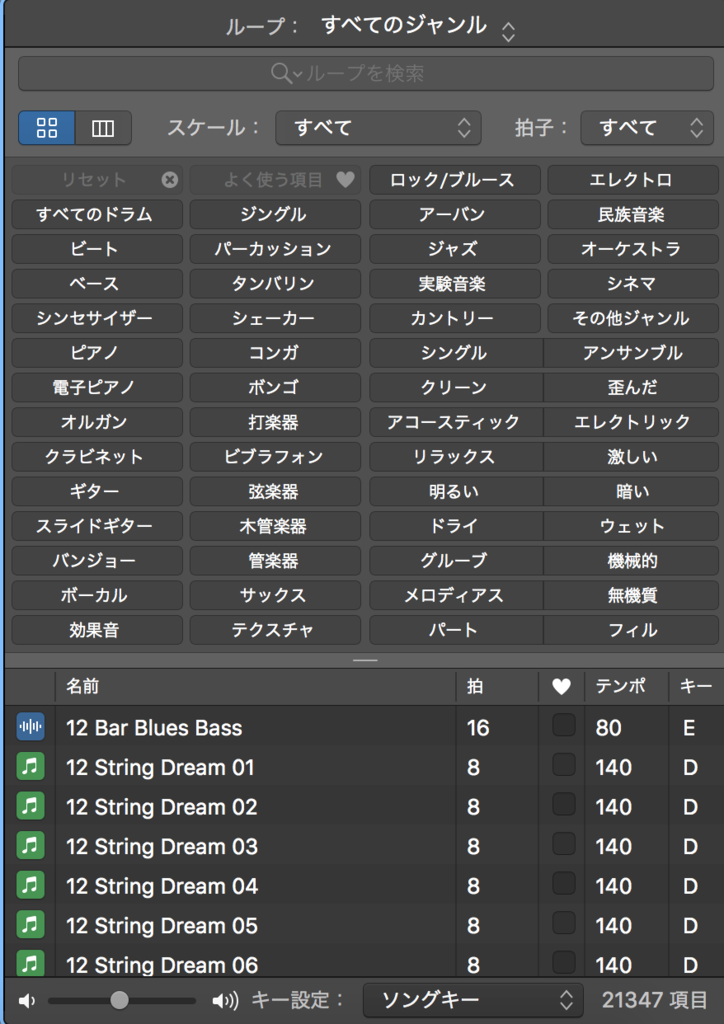
音もちゃんと鳴ってくれました。ヤッター!
次に愛用のプラグイン、Waves Platinumを入れます。過去に購入していたものなので、Waves Centralからさくさくダウンロードできました。
Wavesについては内蔵SSDに入れておいたほうがキビキビ動作するという話を聞いたため、そのまま内蔵SSDへ。
そんなにバカでかい容量のプラグインでもないので、まあよいでしょう。
SONiVOXの「Orchestral Companion Strings」については、iLOK Lisense Managerを用いてライセンス認証を済ませ、いざダウンロード。
こちらは容量が9GBとなかなかでっかいので、外付けHDDへ。Logicのサウンドライブラリを移したときと同じ要領で、シンボリックリンクを作ります。
下記のフォルダを外付けHDDに移し、同じ場所にシンボリックリンクを作成しました。
/Applications/SONiVOX/Orchestral Companion Strings
iZotopeのプラグイン類、Xpand!2、KORG M1 Le、Tremolator5あたりはまあまあ軽かったのでそのまま内蔵SSDへ。
さて、次はNative Instrumentsのプラグイン類。さっきはじめて知ったのですけど、「ServiceCenter」に代わって、「Native Access」というライセンス管理アプリができたのですね。
これがなかなか優秀でした。Native Access経由でNIのプラグインをインストールしようとすると、次のようなウィンドウが表示されます。
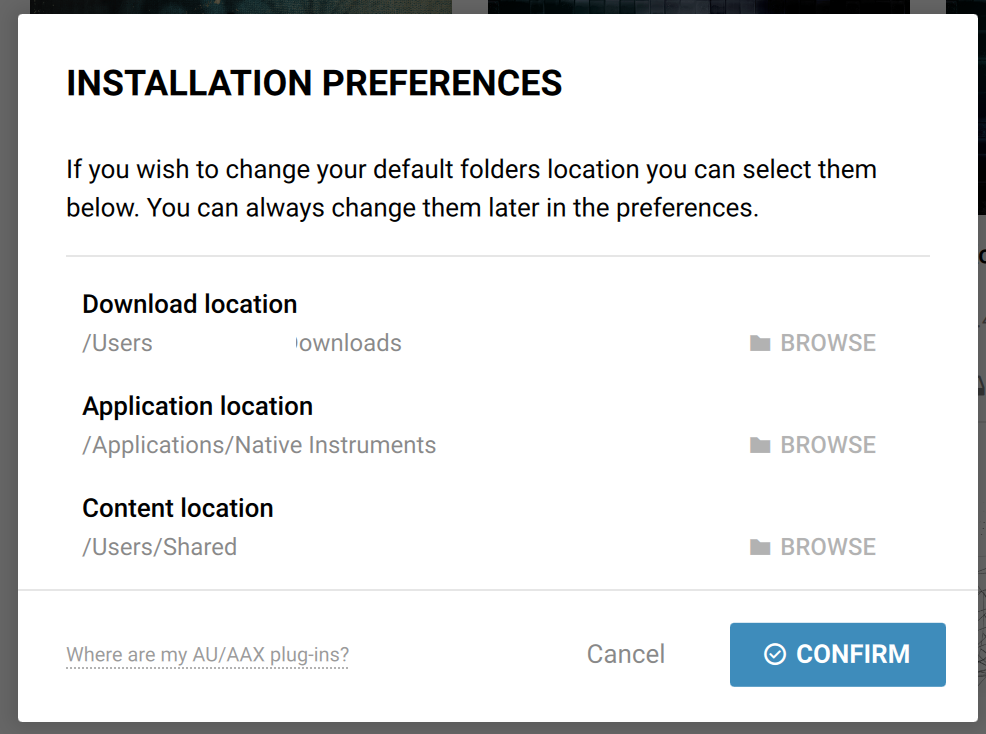
この一番下、「Content Location」の項を外付けHDDに設定すると、重い音源の類を外付けHDDにインストールしてくれます。
いちいちシンボリックリンクを作ったりしなくてよいのは便利ですね〜。
最後に、Addictive Drums2を入れました。これも軽めなので、そのまま内蔵SSDへ。こちらもシンボリックリンクを使って外付けHDDに移すことができるみたいなので、SSDの空き容量がなくなってきたらそうしてみようと思います。
ということで、外付けHDDを使いながら、だいたい旧MacのDTM環境を再現できたかなーと思います。これでしばらくは安心。
でも外付けHDDのデータがすっ飛んだらすべておじゃんになってしまうので、こまめにバックアップはとらないといけないですね。。
zrssfeed(Google feed API)死亡につき代替案
これほんとこまりましたよね。
わたしが関わっているウェブサイトで、ブログの更新情報を表示させるため「zrssfeed」というプラグインを使用していたのですが、
これが、Google feed APIを利用しているプラグインだったために、1/11をもって動かなくなってしまいました。
いろいろ探したところ、わたしの環境では代わりになったのが、「Feed2JS」でした。
So What is "Feed to JavaScript"?
Javascriptがあんまりわかんなくてもとりあえずブログの更新情報がらくに設置できます。ありがたい……。
使い方はこちらのブログに詳しいです。
とりあえず、自分のとこのサーバーにFeed2JSをアップロードして使用しています。
なんとかなって本当によかったです。。。
家族のパソコンからマルウェアが
家族に「なんかパソコンが変になった!」と呼ばれ、見てみたところ、
怪しげなウィンドウがデスクトップに鎮座しておられました。
まずはこちら、「WinZip Driver Updater」さん
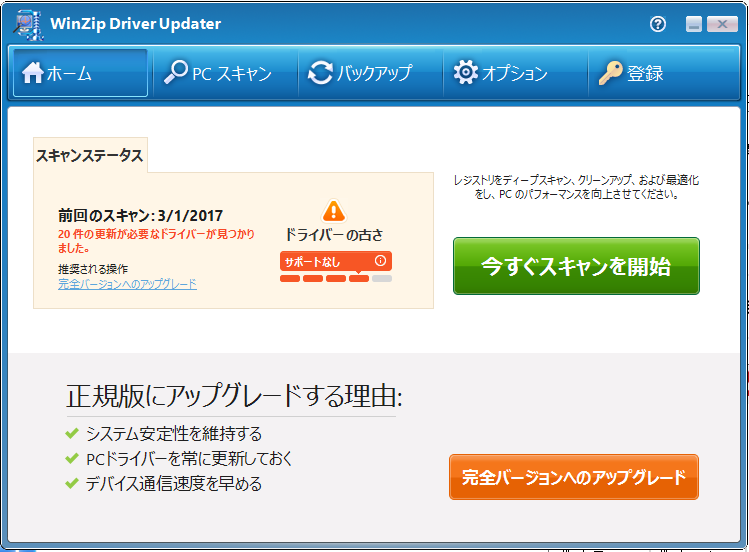
続いて、「Registry Reviver」さん
下のウィンドウは「Registry Reviver」が表示しているもののようです。「Security Reviver」は実際には入ってなかった。「今すぐスキャン」を押すとそっちもインストールされちゃうんでしょうね。
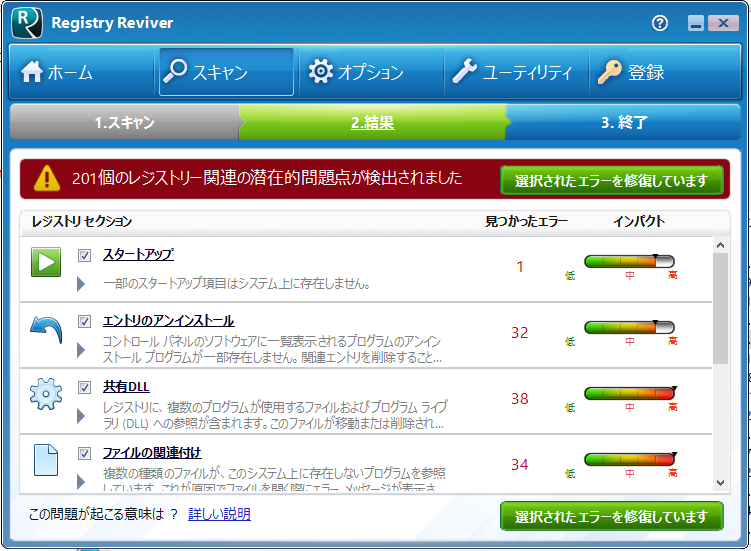
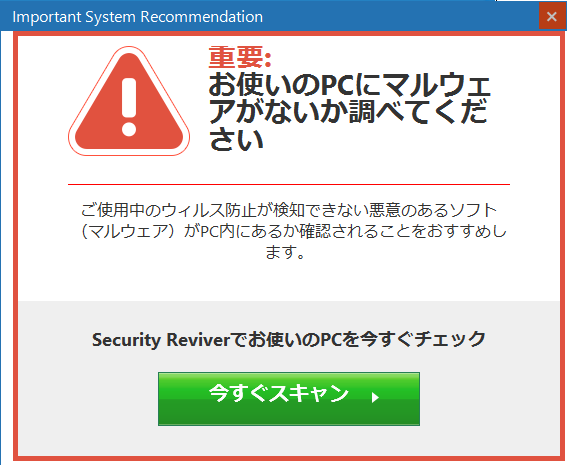
どう見てもやばいやつら。ありもしない脅威をでっちあげて、さらに怪しげなセキュリティソフトを買わせようとする類のもののようです。
あと、Orbitiumという見慣れないブラウザも、起動した覚えもないのに立ち上がってきていました。
それと、ちょっとパソコンの中を調べたら、「ByteFence Anti-Malware」っていう見たことないアプリケーションも発見。
ざっくり調べたところ、どれも怪しいやつらでしたし、こいつらのおかげでパソコンのパフォーマンスもえらく低下していたので、さっくりと消えていただきました。
Ctrl+Alt+Deleteで出てくるメニューからタスクマネージャを起動し、起動しているこいつらを全て終了します。
そして、コントロールパネルから「プログラムと機能」をクリックし、
該当するアプリケーションを全てアンインストールしてしまいます。
普段使用しているブラウザにOrbitiumのアドオンが入り込んでいることもあるようなので、
その場合は、各ブラウザごとにアドオンを削除していきます。
ということでさっくり削除完了。わりと削除が楽な類のものでよかったです。
参考にさせて頂いた記事は以下のとおりです〜
【大量エラー】WinZip System Utilities Suiteの削除方法 - NAVER まとめ
…ちなみに、今回入り込んでいた「WinZip Driver Updater」は、有名なコーレル社の圧縮解凍ソフト「WinZip」とは全く別物なんだそうです。名前を勝手に使ってるだけのようす。
コーレル社の方はこちら。
WinZip for Windows, Mac and Mobile - Zip Files, Unzip Files
WinZip Driver Updaterは、アイコンも本家WinZipに似せてきているので、
混同されることを狙っているんだろうなあという感じがしますね。
Lenovo A806にカスタムROMを入れよう
Xiaomi Redmi2に代わり、Lenovo A806を購入しました。
私が購入した時はAmazonマーケットプレイスで10,980円だったのですが、どうやら最後の1台だったらしく、もうAmazonでは見つからなくなってしまいました。
とりあえず別のショップのリンクを貼っておきます。現状だいぶ割高なんですけど、もしかしたら値下がりすることもあるのかもしれません、、
![[商品価格に関しましては、リンクが作成された時点と現時点で情報が変更されている場合がございます。] [商品価格に関しましては、リンクが作成された時点と現時点で情報が変更されている場合がございます。]](https://hbb.afl.rakuten.co.jp/hgb/15740d5d.c4eb01cf.15740d5e.286df8d1/?me_id=1272615&item_id=10000736&m=https%3A%2F%2Fthumbnail.image.rakuten.co.jp%2F%400_mall%2Fmedue%2Fcabinet%2F02467874%2F04509306%2Fimgrc0065046585.jpg%3F_ex%3D80x80&pc=https%3A%2F%2Fthumbnail.image.rakuten.co.jp%2F%400_mall%2Fmedue%2Fcabinet%2F02467874%2F04509306%2Fimgrc0065046585.jpg%3F_ex%3D300x300&s=300x300&t=picttext)
Lenovo A806 送料無料 SIMフリースマートフォン LTE 4G通信 3G通話 テザリング 5インチ液晶 02P30May15
|
A806は、RAM2GにROM16Gにオクタコアでこの価格、という恐ろしいコスパな端末なのですが、
Amazonのレビュー等を読んでいると、「性能は良いもののシステムアプリにマルウェアが仕込まれており、ROOT化しないと削除できない」などと書かれていますw
Lenovoから出荷された際にもう入っていたものなのか、ショップで日本語化した際に入れられたものなのかはよくわかりませんが、
いずれ気持ちのよいものではないので、まっさらなカスタムROMでも入れてサッパリさせてしまおうと思います。
カスタムROMを焼く際、予めadbコマンドを使える状態にしておく必要があります。
そちらの導入方法については、Andmemさんの記事をご参照下さい。
それでは、作業に入ります。
あらかじめドライバ類をパソコンにインストールしておきます。まずはLenovoのドライバ、そしてMT65xx系のチップを使用しているスマホのためのドライバ。
そして、ROMをスマホに焼くために必要なカスタムリカバリを入れます。以前Redmi2でカスタムリカバリを入れたときにはCWMというものを使いましたが、今回はTWRPを使います。(TWRPについてはAndMemさんのこちらの記事をご参照ください)
A806用のTWRPをパソコンにダウンロードします。(Needromへの会員登録が必要)
ダウンロードが済んだら、解凍しておきます。
Redmi2のときは、fastbootモードでカスタムリカバリをブートして使用していたのですが、
A806では、fastbootモードにはたどり着けたものの、待てど暮らせどカスタムリカバリを読み込んでくれないというよくわからん状況になってしまったため、
今回は、端末にもとから入っているリカバリツールをTWRPに置き換えてしまう、という方法を取ります。
ここでは、MTK系のチップを使っている端末用のツール「SP Flash Tool」を使用します。
SP Flash Toolの導入方法などについては、「がじぇったほりっく」さんのブログに詳しいため、そちらをご参照下さい。
SP Flash Toolの導入と設定が完了したら、SP Flash Toolの「Download」タブ内の「Scartter-loading」ボタンをクリック。
先程ダウンロード&解凍したTWRPのフォルダ内の「3,) Archivor para flashtool TWRP」フォルダを開き、「MT6592_Android_scatter_alston_fddopen.txt」を読み込みます。
フラッシュモードが「Download Only」になっているのを確認したら、「Download」ボタンをクリックします。これで、SP Flash Toolが書き換え待機モードに入ります。
そうしたら、電源を切った状態のA806を接続します。SP Flash ToolがA806を認識すると、リカバリの書き換えが進みます。画面に大きな緑のチェックマークが表示されたら、書き換え完了!A806からUSBケーブルを抜き、SP Flash Toolを閉じます。
焼きたいROMを選び、パソコンにダウンロードします。今回は、こちらのROMを選びました。
できればAndroid5.x以上にしたかったのですが、どこを探してもちゃんと動くものが見当たらなかったので、Android4.4.2のROMで妥協します(´・ω・`)
こちらのzipファイルは解凍しないでおきます。
A806の電源ボタン+音量上ボタン+音量下ボタンを同時押しすると、
さきほど焼いたTWRPが立ち上がります。
このTWRP、初期設定がスペイン語なので、
最初に真ん中の○ボタンをタップし、次に右上の歯車ボタンをタップして、
言語設定を「English」にし、チェックマークをタップします。
すると、言語が英語になります。
パソコン側でコマンドプロンプトを立ち上げ、A806を再度USB接続します。
コマンドプロンプトに「adb push カスタムROMのファイルパス.zip sdcard/カスタムROMのファイル名.zip」(ファイルパス・ファイル名は実際のものに置き換える)と入力し、A806側にカスタムROMのファイルを送ります。
そうしたら、A806側で、TWRPの「Install」をタップし、先程パソコンから送られたカスタムROMのzipをタップします。
あとは現れるダイアログに従って進めていきます。ダイアログは英語ですが、「Gapps(Google系のアプリ、これがないとPlayストア使えない)入れるか?」とか「ROOT化するか?」とか聞かれるので、きちんと読みながら進めていきましょう。
インストールが成功したら、「Reboot System」をタップします。すると、インストールしたCleanOSが立ち上がります。
これ以降はふつうに設定を進めていけばよいのですが、このカスタムROMには日本語がデフォでは入っていないという難点があります。多言語対応って書いてあったのに…(´・ω・`)
そこで、MoreLocale2というアプリを使用して日本語化します。完璧に日本語化できるわけではありませんが、とりあえずそれなりに使える程度にはなります。
使い方については、OREFOLDERさんの記事に詳しいため、そちらをご参照下さい。
以上で諸々の作業は終了です!
A806はとても画面がきれいな端末で、動作もサクサクです。
これからもっと仲良くできればいいなーと思っています。
SIMアダプタを自作したの巻
先日、1年ほど使ったXiaomi Redmi2をうっかり地面に落とし、
画面内部を割ってしまいました。
画面端が見えなくなってしまい、あちゃーと思っていたのですが、
ついにはちらついたり、画像がぶれて表示されたりするようになったため、
買い替えることにしました。君はよくがんばってくれた……ごめんな………
買い替えたのは、LenovoのA806。この機種の細かいことについては、後ほどいろいろ書くことにしますが、、
Redmi2からA806に乗り換えるにあたり、とてもこまったことがありました。
それは、入れられるSIMカードのサイズがちがうこと。
Redmi2はMicroSIM、そしてA806は標準SIM対応となっています。
こまったなーと思いつつ調べてみると、MicroSIMにくっつけて標準SIMサイズにするアダプタをつければよい、ということがわかりました。
しかもそのアダプタを厚紙などで自作している方もいる、と。
よし。わしはやるぞ。
ということで自作してみました。えーい。
用意したのは厚紙とテープとカッター。
寸法などについてはこちらのブログを参考にさせていただきました。
寸法に従って厚紙を切り、SIMをはめ込んだはよいのですが、
なんだか紙が頼りない感じだったので、テープで補強していきました。
で、こんなかんじになりました。

手作り感しかない。
でもこれでとりあえずA806上できちんとSIMは認識されるようになりました。
アンビリーバボー。
「ファイルまたはディレクトリが壊れているため、読み取ることができません」からの回復
NTFSフォーマットのHDDが読めなくなって職場でちょっとした騒ぎになったので、備忘録として書いておきます。
こういうちょっと歪なやり方で、上司のMacにNTFSフォーマットのHDDを読ませていたんですけど、
ある日、なんだか全く読めなくなってしまいまして。
まあMacにとってNTFSはサポート外の形式、ずっと使ってりゃいつかは不具合が出るだろうとは思っておったのですが。。そのうち新しいHDD買ったほうがいっすよーとは伝えていたものの、、今まで不自由なく使えていたものをそう簡単に買い換えようと思わないですよね、わかります。。。
慌ててWinのパソコンに繋いでみましたら、「ファイルまたはディレクトリが壊れているため、読み取ることができません」とのこと。
アチャーコレハヤッチマッタカーと思いながらちょっと調べてみたら、CHKDSKを使えば回復できる可能性が高いとのこと。早速修復に取り掛かります。
こちらのサイトでは、まず外付けHDDのケース換装を勧めておられますが、この職場には他のケースが無いため、とりあえず次へ。
CHKDSKを実行します。Windows上でコマンドプロンプトを立ち上げ、次のように入力します。
chkdsk g: /f /r
「g:」の部分は、私の環境においてHDDがGドライブとして認識されているのでこう記述しましたが、もちろん違うドライブレターが割り当てられていることもあるので、その際は対応するドライブレターを入力してもらえればよいです。
「/f」はエラーチェック&修復、「/r」はもっとつよいエラーチェック&修復という感じのようです。「chkdsk g: /r」と記載さえしてあれば「/f」を書く必要はないとの話もあるようですが、まあ、とりあえず、、、。
これを実行すると、CHKDSKがいろいろと検出して直してくれます。1TBのHDD(400GBくらいファイルが入ってる)で、一連の作業が6時間程度で終わりました。当初は残り9時間とか表示されてた。
これでとりあえずHDDはふっかつしてくれましたが、やっぱりNTFSフォーマットのHDDを無理やりMacで運用するリスクをわかってもらうのもむずかしそうなので、
一旦データを退避させて、HDDをexFATにフォーマットしてからデータを戻して返すことにしました。面倒だけどチカタナイネ。
最初っからめんどくさいことせずにそうしときゃよかった感はありますが、まあ、後の祭りというやつです。
複合機の共有フォルダにMacからアクセスする
うちの職場では、「TOSHIBA e-STUDIO2555c」という複合機を利用しているのですが。
|
|
TOSHIBAよりMac用のプリンタドライバも出てたので、印刷関係は特に問題なく使っていたのですが。。(ちなみにMac OS Sierraでも問題ないっぽいです)
この度、この複合機のスキャナ機能を使って、上司のMacにデータを送れないか?ということになりまして。
わたしもようわからんかったので、業者さんにもきてもらっていろいろとやってみたのですけど、
業者さんもようわからんみたいでw
とりあえず業者さんと一緒にあれこれ考えたのですが、とりあえずスキャンしたものを複合機内の共有フォルダに一旦入れ、上司のMacからそのフォルダにアクセスしよう、という運びとなりました。
以下、その手順であります。
1.Finderの上部メニューバーの「移動」→「サーバーに接続」をクリックし、「サーバアドレス」に複合機のIPアドレスを入力する
ちなみにe-STUDIO2555cのIPアドレスは「設定/登録」ボタンを押す→「管理者設定」タブをタップ→パスワードを入力→「ネットワーク設定」をタップ→「IPv4」をタップ、で、見れます。
2.「サーバ~~~用の名前とパスワードを入力してください」の画面で、ユーザの種類「ゲスト」を選択し、「接続」をクリック。
3.「~~~上のマウントするボリュームを選択してください」の画面で、「FILE_SHARE」を選択して「OK」をクリック。
以上の手順で、複合機内の共有フォルダがくぱぁします。わぁい。でも毎回この手順を踏まなきゃならないのは手間ですね。なので、複合機とMacが接続されている場合には、デスクトップ上に自動で「FILE_SHARE」が表示されている状態になってくれちゃったりするとたすかりますよね。
ということで、次の手順にいきませう。
4.「システム環境設定」の「ユーザーとグループ」を選択し、「ログイン項目」タブをクリック。
5.ウィンドウ下部の「+」をクリックし、左メニューの「共有」から複合機のIPアドレスを選択、さらにそこから「FILE_SHARE」を選択して「追加」をクリック。
以上の手順で、Mac起動時に自動でFILE_SHAREに接続され、デスクトップにアイコンが現れるようになります。
この作業はOS X El Capitanで行いましたが、Sierraでもできるっぽいですし、たぶん過去のバージョンでもそんなに手順変わらずできるものと思われます。
多分、Mac上に共有フォルダを作って、スキャンしたものが自動でそっちに送られる~みたいなこともできるんでしょうけど、イマイチ勉強が足らず。。ひとまずこんな感じでごまかすこととなりました。まぁなんとか使えてるのでいっかなーと思います。



