MacでNTFSフォーマットのHDDを読み書きできるようにする
上司がMacを購入したそうなのですが、
いままでWinにてNTFSフォーマットのHDDを使っていたため、読み書き出来ないと今後困りそうだったので、
できるようにしてみました。
http://qiita.com/koba_ninkigumi/items/ad8e297235b5854474fa/
こちらの解説を参考に進めていきます。
(この記事はEl Capitan用です)
1.MacFuseをダウンロード&インストール
https://github.com/osxfuse/osxfuse/releases/
↑ここからdmgを落としてつっこむ
2.Homebrewを導入する
Homebrewを導入すると、Macのさまざまなツールが楽に導入できるようになるんだそうな。
基本的には、↑のウェブサイト冒頭にあるコードをターミナルに貼り付け、指示に従って操作すれば、
あとはなんとかなります。
3.NTFS-3Gをインストール
Homebrew導入済みの状態で、ターミナルに以下の通りに入力してエンター。
4.System Integrity Protectionをオフにする
これは、El Capitanより導入されたセキュリティを高めるための機能ですが、
いろいろ弄るには邪魔なので、ちょっとオフにします。
まず、一旦Macの電源をオフにします。
次にCommandとRキーを押しながら電源ボタンを押し、再起動。
リカバリーモードが起動したら、画面上のメニューから「ターミナル」を選択。
ターミナルが立ち上がったら、次のコマンドを入力してエンター。
csrutil disable
処理が終わったら、次のように入力してエンターすると再起動します。
5./sbin/mount_ntfsのリンク先を変更する
ターミナルに以下のコマンドを打ってエンター。
sudo mv /sbin/mount_ntfs.original
さらに以下のコマンドを打ってエンター。
sudo ln -s /usr/local/sbin_mount_ntfs /sbin/mount_ntfs
6.System Integrity Protection機能をオンにする
Macの電源を切り、CommandとRを長押ししながら電源をオン。
リカバリーモードが起動したら画面上のメニューから「ターミナル」を選択。
ターミナルが立ち上がったら、次のコマンドを入力してエンター。
csrutil enable
そして次のコマンドを入力してエンターを押すと再起動します。
7.fstabを編集する
ターミナルを立ち上げ、以下のコマンドを打ってエンター。
sudo nano /etc/fstab
出てきたウィンドウに、次のように入力。
LABEL=(外付けHDDのディスク名) none ntfs rw,auto,nobrowse
入力が終わったらControlとOを同時押ししてエンター。
さらに、ControlとXを同時押ししてこの画面を終了。
8.書き込めるか確認
HDDを接続し、ディスクユーティリティを開いて、マウントされているか確認。
ターミナルを開いて、以下のコマンドを入力してエンター。
open /Volumes
すると、普段Finderからは見えないVolumesフォルダが開くので、
その中に外付けHDDが見えているかを確認。
外付けHDDのアイコンを右クリック→「情報を見る」をクリックし、
「共有とアクセス権」が読み書き共に可能になっているかをチェック。
以上でとりあえず作業は完了です。
しかし、fstabの編集の際nobrowseオプションをつけているため、
HDDを接続してもFinder上には表示されません。
(nobrowseつけないと書き込みができなくなるらしいです)
これだと結構不便なので、わたしはとりあえずVolumesフォルダのエイリアスを作成し、
デスクトップに置いています。そこにはHDDのアイコンが出るので!!
上司には、HDD繋いだらVolumesフォルダ開けばよいと伝えればおっけーおっけー。
でも、NTFSフォーマットだと、なにかあったときにMac上では修復できないし、
ちょっとこわいですね。。
あくまでも移行までの一時的な措置とみるべきでしょうね。。
ホーム画面を自分好みにしたい(1)
月1回ずつくらいならブログ書き続けられるんじゃないかなあと思っていたら、先月はサボってしまいました。てへぺろ。
まあまったりやっていきたいと思います。
Android端末の魅力のひとつとして、ホーム画面を好き勝手にカスタマイズできることが挙げられます。
初期設定ではiOSライクなホーム画面になっていることもあるかと思いますが、
アプリ次第で(root化無しでも)思い通りの画面がつくれちゃう。だからAndroidはたのしいですね。
いまのわたしのホーム画面はこんなかんじです〜〜(クリックで拡大できます)
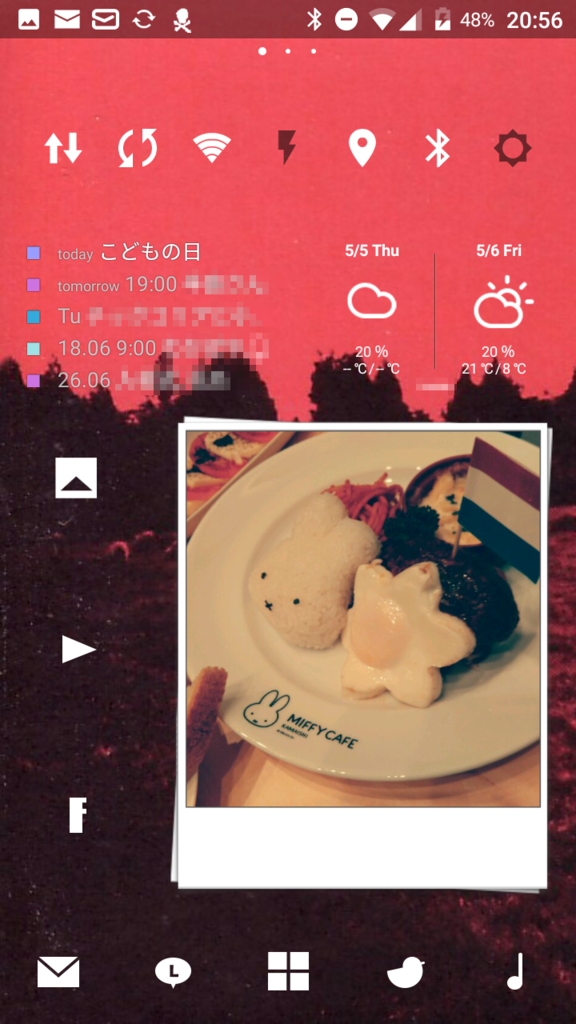
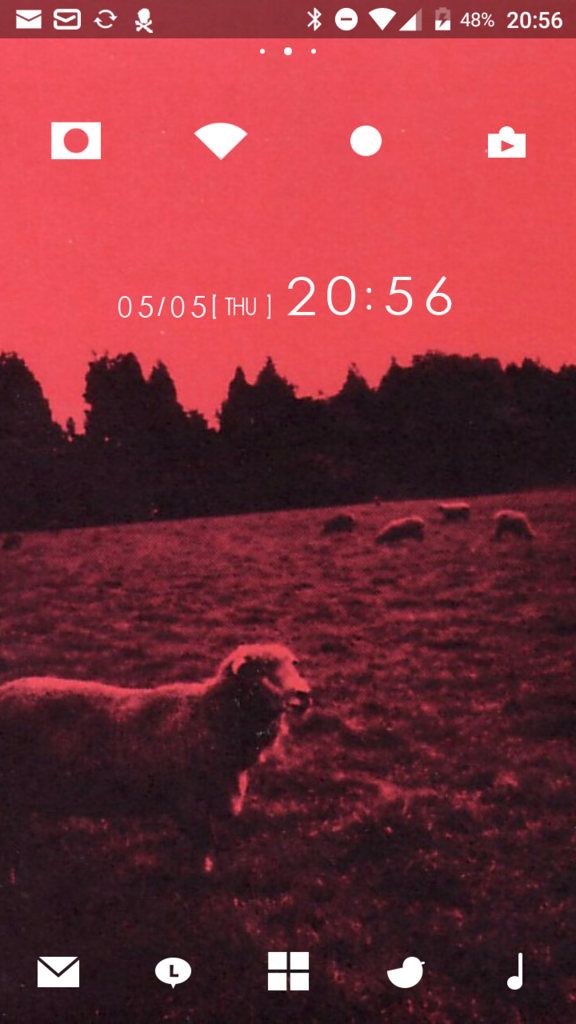
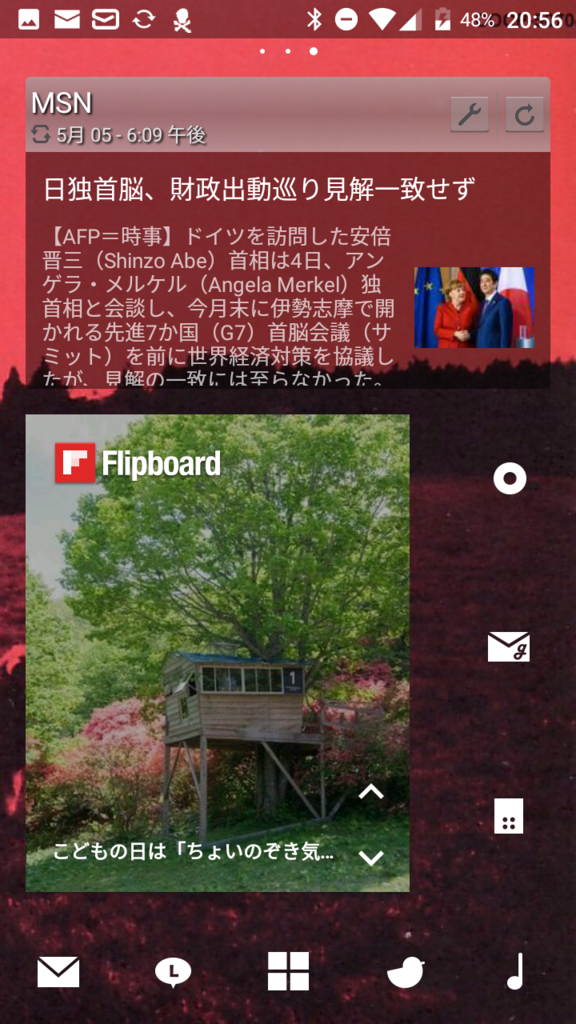
あとの2枚の画面は横にスワイプすると出てくる画面です。 ホーム画面をきせかえるためにつかっているアプリ(ランチャー)はこちら〜〜
日本製のアプリなので、とても操作がわかりやすく使いやすいのがよいですね。
しかし、デフォだと「新しいテーマが追加されたよ!」などという通知がひたすらうるさいのが玉に瑕。
なので、わたしは通知が表示されないように設定しています。
下部のドックなどに表示されているアイコンとメイン画面の時計は+HOMEのテーマに入っているものです。
他ランチャーだとアイコンパックを別で探さなきゃいけなかったりと面倒なのですが、
+HOMEだとそんな面倒さがないのに、簡単に凝った感じの画面をつくれるのがいいですね。
もちろん、アイコンパックのものを使うこともできます。さらに凝りたい派もあんしん。
ちなみに、壁紙はsyrup16gの「HELL-SEE」のジャケです
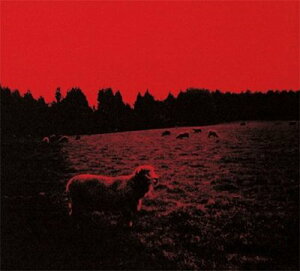
HELL-SEE / syrup 16g
|
しろっぷさいこうですよ。とっても。新譜まだかな。
配置してるウィジェット等についてはまた後日〜〜
Proce55ingに手を出しました
imoutoidがproce55ingのソースをブログに載せてるのを見ていて、
やってみたいなーと思っていたんです。
プログラミング初心者の勉強用の言語としてもとてもいいときいていたことと、
月曜日からまたしごとがはじまることへの憂鬱さがあいまって、
どうしようもねえ動画ができました。
ソースはこんなかんじ。ほんとまだよくわかっていないのであまりきれいなソースではないかもしれません。
import ddf.minim.*;
Minim minim;
AudioPlayer player;
PFont hello;
void setup( )
{
size(480,480);
minim = new Minim(this);
player = minim.loadFile("shinitai.mp3");
player.play( );
hello = loadFont("mamemoji-48.vlw");
}
void draw( )
{
background(loadImage("shinitai.jpg"));
if(frameCount<180){
if (frameCount / 10%2 ==0){
fill(0);
}
else{
fill(200);
}
textFont(hello, 200);
textAlign(CENTER,CENTER);
text("しにたい",240,240);
}
else{
if (frameCount / 10%2 ==0){
fill(0);
}
else{
fill(#FCCB00);
}
textFont(hello, 200);
textAlign(CENTER,CENTER);
text("しなない",240,240);
}
void stop( ) {
player.close( );
minim.stop( );
super.stop( );
}
ちなみにshinitai.mp3は自作音源です。かの有名な下の動画の曲のアレンジです。
いずれはこういう文字に派手なエフェクトつけたり色変えたりとかやってみたいけどとりあえず今日のところはいいかなと。
どろん!
モバイルルーターを2年間使ってみての色々
auのHWD14を2年間使いました。
![白ロム 【UQWiMAX版】Wi-Fi WALKER WiMAX2+ [HWD14] ブライト…](http://hbb.afl.rakuten.co.jp/hgb/?pc=http%3a%2f%2fthumbnail.image.rakuten.co.jp%2f%400_mall%2fpc-good%2fcabinet%2fn03%2f83366_1.jpg%3f_ex%3d300x300&m=http%3a%2f%2fthumbnail.image.rakuten.co.jp%2f%400_mall%2fpc-good%2fcabinet%2fn03%2f83366_1.jpg%3f_ex%3d80x80)
白ロム 【UQWiMAX版】Wi-Fi WALKER WiMAX2+ [HWD14] ブライト… |
出た当初は勝手にスリープしたり等色々評判の悪い機種でしたが、
度重なるアップデートの結果、普通に使えるルーターにはなっていました。
1.通信制限をあまり気にすることなくネットできる
WiMAXおよびWiMAX2+対応機だったので。
うっかりLTEに接続して7GB使っちゃうと普通に制限かかりましたけどもね。
3キャリアの中でWiMAX使えるのはauだけなので、これは助かりました。
2.auスマートバリューmineが適用になる
これ。ルーターとauスマホもしくはauガラケーをセットで持っていると、月々934円の割引が受けられます。
しかし、「auスマートバリュー」(家のネット回線とauの携帯電話をセットで契約すると割引になるやつ)と重複しての割引は受けられないのがネック。
家に固定のネット回線を引かず、モバイルルーターのみでやりくりするなら問題ないとは思いますが。
結局、高くつくなーと思いまして。
現在は、格安SIMといわれるワイヤレスゲートSIM(ヨドバシSIM)を挿したスマホを使い、テザリングをしています。
低速回線ではあるけれども、何もできないほど遅いわけでもないので、
まあまあ、これでも用は足りるなあと思っています。安いし。使い放題だし。
低速プランの速度では心もとないという方は、U-mobileから高速通信使い放題SIMが出ているので、それとか良いんじゃないでしょうか。

【最短120分で発送】 U-mobile データ使い放題 SIMカード 即利用可能タイプ 【S… |
ルーターに格安SIM挿して使うというのもアリなんだと思いますが、本体代だけ考えた場合、ルーター本体代もスマホ本体代も大して変わらない価格なので、
ルーターだったらコスパが良いというわけでもないのですよね。。
バッテリーや安定性などを比べたらルーターに軍配が上がるので、一概にモバイルルーターでなくスマホを持ったほうが賢いとも言い切れないんですけどもね!
携帯料金を抑えようぜ
今日お友達とおしゃべりしていたら、携帯代が高くてかなわんという話が出たので、
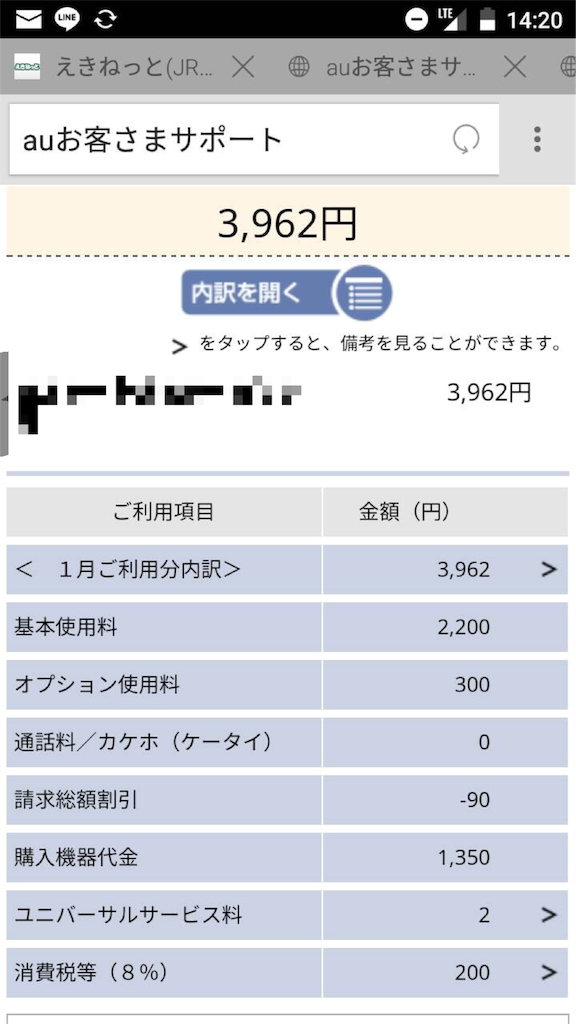
機種代金分割がかかってるのが痛いっすね。これさえなければ3000円いかないのに。。

au F001 大特価 本体のみ☆ 【送料無料】【中古】【白ロム】【スマホ】【携帯】 |

XIAOMI RedMi 2 64bit 4G クアッドコア 4.7インチ グレー ホワイト/… |
![【送料無料】 COVIA(コヴィア) [LTE対応]SIMフリースマートフォン「FLEAZ P…](http://hbb.afl.rakuten.co.jp/hgb/?pc=http%3a%2f%2fthumbnail.image.rakuten.co.jp%2f%400_mall%2fbiccamera%2fcabinet%2fproduct%2f1685%2f00000003212491_a01.jpg%3f_ex%3d300x300&m=http%3a%2f%2fthumbnail.image.rakuten.co.jp%2f%400_mall%2fbiccamera%2fcabinet%2fproduct%2f1685%2f00000003212491_a01.jpg%3f_ex%3d80x80)
【送料無料】 COVIA(コヴィア) [LTE対応]SIMフリースマートフォン「FLEAZ P… |
Macbook pro(Mid2012)をメンテナンス
できる範囲のメンテしてみたので記録。
スクショとか撮るのすっかりわすれていたのですけど、まあ、ご愛嬌ということで。。
うちのまっくさんは、Macbook pro(Mid2012)の13インチモデル。
メモリは元々4GB(2GB×2)搭載のモデルでしたが、16GB(8GB×2)に増設しています。公式にサポートしているのは8GBまでだったかと思いますが、16GB積んでも問題なく動いています。
積んだメモリはこれでした↓
んー。2014年の春に買ったときは13000円弱だったんですけど、だいぶ値上がりしていますね。ちょっと調べてみましたら、今ならこっちのほうが良さそうです。↓
現時点で9480円。やすいー。レビュー読んでても割と評判良さそうですね。
OSは最新のEl Capitan(OS X 10.11)です。
さて、Macをメンテナンスしてみたいけれど、なにから手を付ければよいのかよくわからなかったので、
Windowsにおける「窓の手」とか「CCleaner」的なお手軽メンテツールはないのかなーと思っていろいろ探してみました。
こちらよりダウンロードできます。
ウェブサイトは英語ですが、OnyX本体はきちんと日本語化されています。
OnyXをインスコし、立ち上げると、
「起動ボリュームを検証」というダイアログが出てきます。
勧められるがままにボリュームを検証していくと、「起動ディスクの修復が必要」とのダイアログが。
えーこれはもしやヤバいやつかしら。
と思いながら、ダイアログに従い、Command+Rを押しながらMacを再起動。
出てきた画面で「ディスクユーティリティ」を選択します。
ディスクユーティリティが起動したら、
「Macintosh HD」を選択してFirst Aid。
そしたらなんだかいろんなエラーが出てくれちゃいましたが、
一番衝撃的だったのは「Macintosh HDが壊れています」の文字。
その上、修復に失敗したとの表示まで。
…もう一回First Aidすればいけるんちゃうかと思い、試したところ、
二度目は無事修復してくれたようでした。
修復できたとのメッセージを確認したら、再起動します。
再起動しましたら、再びOnyXを立ち上げます。
もう一度起動ボリュームを検証すると、今度はエラーも出ない様子。やったぜ!
OnyXでは、細かくいろいろメンテできるようですが、
とりあえずまとめていろいろやってもらいたいので、「自動処理」をクリック。
デフォの状態で、「実行」を押します。
すると、キャッシュの削除やインデックスの再構築など諸々やってくれます。
だいぶ時間がかかるので、処理中にお風呂にでも入ってくるのがいいと思いました。
自動処理が済むと、再起動を求められるため、
言われるがままに再起動。
すると、キャッシュ等きれいになったMacさんとご対面できます。
しかしもう一点だけどうにかしたいことが。
うちのMacbook、なんとバックアップのために内蔵HDDを64GBも使っていたのです。
無駄すぎる。外付けHDDにもバックアップをとっているのに。。
「ローカルスナップショット」という機能があるからとのことですが、さすがに1年以上前のバックアップなんか取っておいても無駄なだけです。消しちゃいましょう。
ということで、「ターミナル」を立ち上げ、以下のコマンドを入力してエンターを押します。
sudo tmutil disablelocal
パスワードの入力を求められるので、入力してエンター。
この時、パスワードを入力しても画面上に変化はありませんが、ちゃんと入力できています。
次に、以下のコマンドを入力してエンター。
sudo tmutil enablelocal
このコマンドは、ローカルスナップショット機能を一旦オフにして、すぐにまたオンにするというコマンドです。
これにより、内蔵HDDに保存されていたローカルスナップショットを一掃することができます。
というわけで、Macさん、すっきり。
時間はかかりましたが、やってよかったなーと思います。
セルスタンバイ問題を解決する(Android6.0)
アンテナピクトが正常なので気づかなかったんですけど、
Android6.0にしてからも、データ専用simでのセルスタンバイ問題は起こっていたようです。
セルスタンバイ問題についてはこちら参照で。
うちのRedmi2ちゃん(カスタムROM使用)では、アンテナピクトは正常なのに、県外時間が100%と表示され、裏でセルスタンバイがちょっぴりバッテリーを食っておったのです。
とはいえ、セルスタンバイが食っていたバッテリーは4%程度。あえて対策する必要もないかもしれませんが、
ちょっとでもバッテリーが長持ちするとうれしいので、対策することにしました。
この対策にroot化は必須です。
まず、以下のフォーラムを端末側で開き、「xposedinstaller_3.0_alpha4.apk」を端末に落とし、インスコします。
そして、同じフォーラムより、「xposed-v79-sdk23-arm.zip」をパソコンの方に落としておきます。
このファイルは端末によって対応するものが異なるのでいろいろ調べておくのが吉です。。
次に、端末をfastbootモードで起動、CWMを起動します。
CWMとは何か?入れ方は?といったことは↑のブログを御覧ください。
CWMでやることは、「xposed-v79-sdk23-arm.zip」を端末に移動させ、フラッシュ(install zip)することです。
上記のブログを見ながらであれば、そんなに難しいことではないです。
フラッシュしたら再起動。
再起動が済みましたら、
こちらを参照しながら、「Datasim Patcher」というモジュールを適用します。
Redmi2の場合には、patch modeは1がよいようでした。
適用したら、もう一度再起動。
すると、圏外時間は0%となり、
セルスタンバイがバッテリーを食うのも1%程度となります。
めでたしめでたし。