UQ mobileから楽天モバイルに乗り換えました
先月、昨年6月頃から使っていたUQ mobile(データ高速プラン)を解約し、楽天モバイル(データSIM 3.1GBプラン)に乗り換えました。
元使っていたSIMも、乗り換えた先も、使える高速通信容量はほぼ同じ。じゃあそれぞれどんなメリットがあってどんなデメリットがあるのさ、っていうのを、自分なりに比較してみたいと思います。
<UQ mobile>
約1年弱お世話になりました、UQ mobile。正直あんまり大きな不満はなかったんです。感じたメリット・デメリットを書いていきたいと思います。
<メリット>
・高速モードの通信速度が安定して速い
・SMSつきのデータSIMとしては安い
・データSIMなのに店頭で契約してすぐ使える
・ターボ機能がある
・余った高速通信容量は翌月に繰り越せる
UQのデータ高速プランの料金は月々980円(税抜)。
3GB程度のデータプランであればやや割高か?くらいに思われるかもしれませんが…注目したいのは、SMSもついてくるというところ。SMSつきのデータSIMとしては他社と比べても割安なので、SMSを使いたい方にとってはありがたいプランだといえるでしょう。
そして、データSIMなのに店頭で契約してすぐ使えるのはかなり嬉しいポイント。わたしはコジマの店頭で契約し、即日開通してもらいました。
店頭で開通させられるのは通話SIMのみ、となっているMVNOも多い中、これはなかなか画期的でした。感動した。UQの即日開通に対応している店舗の一部はこちらのサイトにまとめられています。
そして、UQ mobileのポータルアプリにウィジェットが存在するのもとってもありがたいポイントでございました。
UQ mobileにはターボ機能(高速通信・低速通信を切り替えられる機能)があるため、その切替のためにポータルアプリはしょっちゅう使うのです。。いちいちアプリを開かずともパパっと切り替えができるのは便利でしたね。
さらに、高速通信・低速通信の切り替えは、通知バーから行うこともできました。これもありがたかった。。
あ、それと、高速通信容量余らせたら繰越もできました。ありがてえ。
<デメリット>
・バースト機能がないので低速通信時がちょっとストレス
・解約を電話でしか受け付けてくれない
バースト機能というのは、低速通信時、読み込みの一番最初の一瞬だけ高速で通信してくれる機能のこと。UQにはそういうのはないっぽいです。低速通信の速度は300kbpsと、数字上はそんなに悪くない感じがしていたのですが…やっぱりちょっとストレスでしたね。低速通信時には、ワイヤレスゲートの480円SIM使ってる時(最高速度250kbps)と似た気分でした。
あと!解約!これは面倒でした。「0120-929-818」にいちいち電話して手続きしなければならんのです。年中無休で、9:00-21:00まで手続き可能というのは、まあ比較的良心的であるとは思うのですが、、しかし、ネット上で解約ができないというのはやっぱり面倒なものです。なんとかしてほしい。
<楽天モバイル>
さて乗り換え先の楽天モバイル。SMSなしのデータSIMを契約しました。どんなもんなんでしょうな。
<メリット>
・バースト機能があるらしく低速通信が比較的快適
・支払いに楽天スーパーポイントを使える(期間限定ポイントも可)
・ターボ機能がある
・余った高速通信容量は翌月に繰り越せる
・ウェブ上で解約できる
楽天モバイル側では、低速通信時にバースト機能があるとは公表していないようなのですが…どうもそれっぽい挙動をします。おかげさまで低速通信時もわりと快適。体感的にはUQの低速通信時よりも良い感じです。
ターボ機能や高速通信容量の繰越があるのはUQも同じ。しかし乗り換えの決め手になったのは、支払いに楽天ポイントが使えるということでした。しかも!期間限定ポイントも支払いに使える!
期間限定ポイントって用途が限られるし(投資信託とか買えない)、使えないまま失効させてしまいがちなのですが、、楽天モバイルなら期間限定ポイントの有効な使いみちとなりますよね。
そういうわけで、節約とポイントの有効活用のために楽天モバイルにしたのでした〜。嗚呼、楽天経済圏に取り込まれてゆく……
あ、ウェブ上で解約できるのもありがたいポイントです。UQとは逆に、電話での解約はできないようですね。
<デメリット>
・高速通信時の速度の出方が時間帯によってばらつく
・ポータルアプリにウィジェットがない
しかしやはりデメリットもある。高速通信時の速度は時間帯によってかなりばらつきます。特に通信量が多いお昼頃はストレスを感じるかもしれません。他のMVNOと比べても、速度は遅めな傾向にあるようです。
とはいえ、テザリングしてライティングなどの仕事などに使う程度ならそれなりに使えますし、それほどわたしにとっては大きなデメリットではないかなあと。
あ、ポータルアプリにウィジェットがないのはちょっとイタいです。アプリを立ち上げないといま高速モードなのか低速モードなのか確かめられないので、たまに高速モードに設定しっぱなしになってしまったりする。。。
ということで。それぞれのMVNOをくらべてみました。こんなかんじです。
画面割れでバッキバキになったZenfone2 Laserを直そう
こちらは落として画面が無残に割れたかわいそうなZenfone2 Laserです。

かわいそう。画面に保護フィルムを貼っているのでひとまず使えていますが、フィルムをはがしたらボロボロとガラスが取れそうな感じの割れっぷりです。
しかしASUSに修理を頼むと1万円かかるとのこと。しかもわたしはOSを自分で入れ替えているので、メーカーに修理を頼むなんて、そんなこと、できません。
ということで、自分でなんとかすることにしました。
こちらを購入し、自分でZenfone2 Laserを分解し、画面の交換を行います。さあ、がんばっていきましょう。

こちらが届いた液晶画面と付属品たちです。いろいろセットになっているのが助かりますね。ただし、付属のドライバーはなぜかZenfone2 Laser内部のネジに合わず、一切使い物になりません。ドライバーだけは、別のものを用意しておきましょう。プラスの精密ドライバーがあればOK。こんな感じの安いもので十分です。
また、画面がひどく割れている場合、修理中に細かいガラスが手に刺さって怪我をする可能性があります。手を守るため、軍手などを用意しておくとより安心だと思います。
まずは裏蓋を外します。
すると、バッテリーやSIMカード、SDカード等が現れるので、とりあえず外します。小さなネジが15本あるので、それも精密ドライバーで取り外していきましょう。
端末の右上に小さな丸いシールが貼ってある箇所があるのですけれど、その下にも小さなネジがあります。そこも忘れずに外しておきましょう。

ネジを取ったら、このプラスチックのパーツをべりべりと外していきます。枠が狭いので、折らないよう、作業は慎重に行いましょう。マイナスドライバーなどで枠を持ち上げ、付属のピック型のプラスチック板を挟み込んで外していくとよいです。

取れた!
このプラスチックパーツが取れると、左下に入っている小さなスピーカーもポロっと取れます。この写真はすでにスピーカーを取った後ですね。なくさないようにしましょう。
次は基盤を外します。基盤の左上に、液晶画面から伸びているケーブルが2本繋がっており、白い小さなツメで止まっているので、そのツメは起こしておきましょう。そうしないとケーブルが外れず、基盤を外すことができなくなります。
白いツメを起こしたら、またピックっぽい板を挟んで、ベリベリと基盤を外していきましょう。こちらも細い部分があるので、折らないよう注意が必要です。

そうしたら、いよいよ割れた画面を外す作業に移行します。まずは、ドライヤーなどで画面に熱風をあてましょう。こうすることによって、画面を接着している強力な両面テープの粘着力を弱めることができます。

熱風ブオオオオオ。
しばらく熱風をあてたら、マイナスドライバーなどで液晶を無理やり持ち上げ、そこにピックっぽい板をはさみます。ベリベリと剥がしていきましょう。こちらは破棄する画面なので、多少無理やり剥がしても構いません。
割れ具合がひどい場合、細かいガラスがボロボロ落ちてきます。怪我をしないように気をつけましょう。


とれた。ボロボロである。
こっからは写真撮ってないんですけど、付属のほそーいテープを貼って、新しい画面をくっつけていきます。アンパンマン!新しい画面よ!
あとは、外した順にパーツをくっつけていき、もとに戻すだけです。外したケーブル類もきちんと戻しましょう。
というわけで、

なおったワヨー!うれしい!!
ちなみに、Amazonで購入した画面、ASUSロゴが上から黒く塗りつぶされていたんですけれど、
フィルムを剥がしたらASUSロゴが現れました。なんだろう…純正のバルク品とかなんでしょうか。いずれきちんと使えているのでよいんですけど。。
Androidスマホを無くしたらどうやって探す?
先日うっかりうちのかわいいZenfone2 Laserを落としてしまいました。自転車に乗っている時に落下させてしまったようなのですが、全く気づかず…。
気づいたのは、目的地に辿り着いたときでした。スマホを取り出そうと思ったら、無い!
どうにかしてスマホを探し出さなければなりません。Macを開いて、次の方法を試しました。
1.「端末を探す」機能を使う
iPhoneに「iPhoneを探す」機能があるように、Androidにもなくした端末を探してくれる機能があります。それが、「端末を探す」機能。端末が現在どこにあるのかを教えてくれるだけでなく、大音量で着信音を鳴らすことも可能なスグレモノです。家の中でけスマホをなくしてしまった際にも役立ちそうですよね。
使い方は簡単。まずはこちらのページにアクセス。
https://www.google.com/android/find?u=0
そして、Android端末で使用しているのと同じGoogleアカウントでログイン!…すると、端末が現在ある場所を探し、地図上に表示してくれます。便利!
「端末を探す」機能は、端末側ではデフォルトでオンになっているので、事前になにか設定しておく必要はありません。もし「端末を探す」を使えないようにしたいのであれば、Android端末の設定画面から「Google」→「セキュリティ」と順にタップし、「端末を探す」をオフにするとよいでしょう。(OSのバージョンや端末によって設定項目の表記は微妙に異なるようです)
とても便利な「端末を探す」機能ですが、弱点もあります。それは、「端末を探す」にログインしてから端末の探索が始まるため、スマホの電源が入っていないと使えないということ。このときは、どうやらスマホの電池が切れていたようで、端末を探し出すことができませんでした。ざんねん……。
2.「Googleマップロケーション履歴」機能を使う
「端末を探す」が使えない、もはやこれまでか…と思った時に発見したのがこちら。Googleは端末のGPS機能を用いて、端末がどの位置にあるのかという情報をリアルタイムで細かく記録しているのです。もちろん、その情報には、その端末のユーザーしかアクセスできません。
「Googleマップロケーション履歴」には、以下のURLからアクセスできます。
https://www.google.com/maps/timeline?pb
Android端末で使っているのと同じGoogleアカウントでログインし、端末を落としてしまった日付を指定すると、その日に行った場所や通った道がマップ上に表示されます。それを見ていくと……なんと、最後に記録された端末の場所は、最寄りの警察署でした!
わたしが落としてしまった端末を、どなたかが拾って届けてくれていたんですね〜…。
落としたスマホの在り処がわかったので、すぐに警察署に電話。そして、スマホを取り戻すことができました。
「端末を探す」機能が使えなかったのは、署の職員の方の手によって、電源がオフにされていたからでした。警察に届いた端末は基本的に電源を切って管理するものなのでしょうか…?署によるのかもしれませんね。
なんにせよ、手元に無事スマホが返ってきてよかった〜、おかえりZenfone………などと思っていたら。
返ってきたZenfoneは、画面がバッキバキに割れていました/(^o^)\動作こそするものの、かなり無残な状態です。
きっと、落としたときに割れてしまったのでしょう。ASUS公式で直すと1万円かかるそうなのですが、そもそもこのZenfone自体が特売で1万円強で買ったもの。さすがに格安スマホ一台買える金額を修理に出す気にはなれません。
しかしタダでは転ばぬ。次回は画面修理したおはなしを書きます。→書きました。
High Sierra環境下でBootCamp使うのにすごく悪戦苦闘した話
知人のMacbook Air(High Sierra搭載)にBootCampでWindows10を入れなきゃならない案件があったんですけど、、いろいろと苦労したので書いていきます。。
1.まずパーティションが切れない
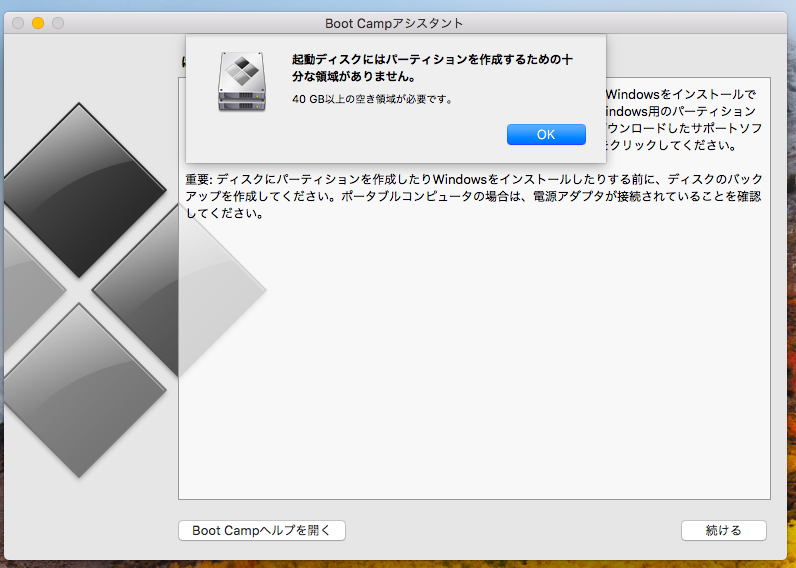
空き容量は十分にあるのに、「起動ディスクにはパーティションを作成するための十分な領域がありません」というエラーでパーティションが切れず。。
解決のために次のことを試しました。
- FileVault(暗号化機能)を切る
- macOSに搭載されているファイルの暗号化機能「FileVault」はBootCampと相性が悪く、これがオンになっているとパーティションが切れないことが多いとかなんとか。
ということで、ひとまずこれを切りました。「システム環境設定」内の「セキュリティとプライバシー」を開き、「FileVault」タブをクリックして「FileVaultをオフにする」をぽちっとするとFileVaultを切ることができます。使用状況にもよるそうですが、処理完了までには結構時間がかかります。うちではざっと一晩かかりました。。
むちゃくちゃ時間がかかったのに、今回はこれでパーティションが切れるようにはなりませんでした。無念。
- リカバリーモードでのFirstAidを試す
- 起動時に「Command」+「R」を長押しすると、リカバリーモードが立ち上がります。その状態で、「FirstAid」を試しました。
これは、もしディスク自体にエラーがあったとしたら修復することでBootCampが使えるようになるのでは?と考えたためです。しかしこちらも効果はありませんでした。無念。
- ローカルスナップショットを削除する
Time Machine は、バックアップディスクが常に使えるとは限らないため、バックアップの一部を内蔵の起動ドライブやその他のローカルドライブにも保管しています。こうしたバックアップを「ローカルスナップショット」と呼んでいます。
…とAppleの公式サイトにも記載があるように、Macにはローカルスナップショットと呼ばれるバックアップが記録されています。
これが残っているとパーティション分けに失敗することがある…という話を読んだので、こちらを削除しました。
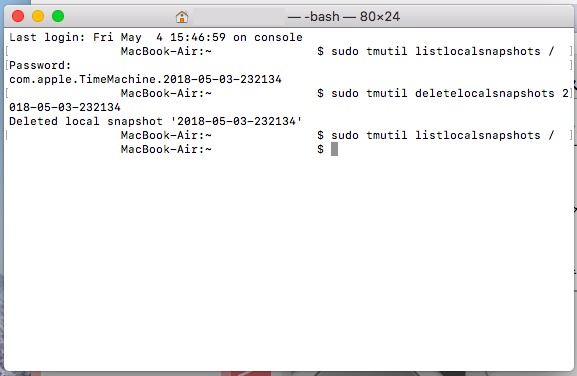
ターミナルを開いて、「sudo tmutil listlocalsnapshots」と入力、Enterキーを押します。
すると、現在残っているローカルスナップショットの一覧が表示されます。こちらの画像の場合は、「2018-05-03-232134」という1件のスナップショットが残っていることになりますね。
これを確認したら、「sudo tmutil deletelocalsnapshots 削除したいスナップショット名」を入力します。今回は「sudo tmutil deletelocalsnapshots 2018-05-03-232134」と入れました。
パスワードの入力が求められるので入れると削除完了。削除したいローカルスナップショットが複数ある場合は、これを何度か繰り返すとよいでしょう。
これでやっとパーティションが切れるようになりました……。
ということでWindowsのインストール開始。ここから先はスムーズにインストールが進んでいきました。やったぜ!こっからは楽勝だぜ!
とか思っていたけどそうは問屋が下ろさなかった。
2.Windows側のタスクバーの「Boot Camp」→「OS Xで再起動」でMacに戻ることができない
無事にWindowsも立ち上がったので、ひとまずWinとMacの切り替えが問題なくできるか試してみよう!と思いまして。
以前と同じようにタスクバーに表示されている四角いBootCampアイコンを右クリックし、「OS Xで再起動」をクリックしたところ。
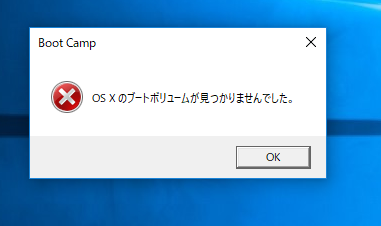
アッー
正直壊れたかと思いましたがそういうわけではなかったようで。調べてみると、
macOS High Sierra で Boot Camp を使っている場合、「option」キーを押しながら Mac を再起動して、オペレーティングシステムを選択できます。
とApple公式サイトさんがおっしゃっておられました。つまり、OSを切り替える際には、「option」キーを押しながら起動するとよいということです。そうすると、どのOSを使って起動するかを選択する画面が現れます。
ちょっと手間ですが、これで問題なくOSの切り替えを行うことができるようになりました。
3.「英数」「かな」キーが認識されない
どうも、Winでは「英数」「かな」キーが反応しません。別のキーとして認識されているわけではなく、完全に無いものとして扱われている様子。これを認識してもらうには…ひとまず、Macに切り替え、「BootCampアシスタント」を立ち上げます。
そうしたら、上部の「アクション」をクリックし、「Windowsサポートソフトウェアをダウンロード」をぽちっとします。
サポートソフトウェアをどこにダウンロードするかを選択できるので、あらかじめUSBメモリなどを用意しておき、そこにダウンロードするとよいでしょう。
ダウンロードが終わったら、再度Winに切り替えを行います。
Winが立ち上がったらUSBメモリ内の「WindowsSupport」フォルダを開き、さらにその中の「BootCamp」フォルダを開きます。
そして、中の「Setup」をダブルクリック。あとは画面に従ってインストールを行います。で、再起動。
今回はこれで「英数」「かな」キーが共に使えるようになったのですが、そうもいかない事例もあるようです。「Setup」からのインストールを行っても「英数」「かな」が反応しなかった場合には、こちらのページを参考にするとよいようです。
有用なところを引用させていただきます。。
1:(BootcampインストールUSB):\BootCamp\Drivers\Apple\AppleKeyboardInstaller64.exe
を展開する(おそらくRAR形式かと思います.私はlhazを使用しました)
2:デバイスマネージャー⇒ヒューマンインタフェイスデバイス⇒Apple SPI Keyboard
⇒プロパティ⇒ドライバの更新⇒コンピューターを参照してドライバーソフトウェアを検索します(R)
⇒コンピュータ上のデバイスドライバーの一覧から選択します(L)
⇒ディスク使用(H)⇒1で展開したフォルダを選択し,インストール,警告がでるがそのままインストール
3:再起動後,デバイスマネージャー,Apple SPI Keyboardに!マークがついているので,デバイスを削除する
⇒デバイスマネージャー上部の「ハードウェア変更のスキャン」を実行
4:再び,Apple SPI Keyboardが現れ,この時点で「英数」「かな」キーが使用できるようになる
…ということのようです。
というわけで、これでなんとか普通にWinが使えるようになりました。
あとはこんな感じで快適にしていきたいと思います〜
appredmi.hateblo.jp
というわけでした。なんとかなってよかった!
Twitterの「いいねしました」をなるべく見えないようにしたいんだけど
いやほんと勘弁してくれって思うアレ
拡散したいものについてはRTするんで、「いいね」まで拡散すんのやめてくんない???ってなりますよね。。
また、「わたしはAさんのツイートが見たいのであってAさんのいいねが見たいわけじゃねえのよ!!111」ってこともよく起こります。
いいねのように拡散されないという「ブックマーク機能」も実装されましたが、これスマホ向け公式アプリでしか使えないそうで/(^o^)\ わたしみたいにスマホ上では非公式アプリ、パソコンではTwitter Webを使うことが多い人間はそもそも利用できないんですな。。
それに、ブックマークしても相手に通知がいかないというのはちょっとなあと思います。好みのイラストをいくらブックマークしても作者さんのモチベにならないというのは悲しいではないですか。せめてブックマーク数くらいは通知行ってくれ。。
「フォロワーの『いいね』をTLに流さないためには『いいねしました』をワードミュートにすれば良い」という噂もまことしやかに流れましたが、少なくともわたしの環境では効果なし。
また、「『suggest_activity_tweet』をワードミュートすれば良い」という噂もありますが、こちらもわたしの環境では効果がありませんでした。
ということで調べていたら、一定期間「いいねしました」が表示されにくくなる方法は発見しました。一定期間経つと復活するそうですが。。
なお、スクショは全てWeb版のものです。お名前やID、アイコン、およびツイート内容は消してあります。。
「〜さんがいいねしました」として流れてきたツイートの右上のアルファベットのVみたいなマークをクリックすると、以下のようなメニューが表示されます。

「興味なし」をクリックすると、以下のような表示が出ます。この時点で、TLに一定期間「いいね」が表示されにくくなります。

さらに特定のフォロワーさんのいいね表示を抑制したい場合は、どちらかあてはまる方をクリックするとよいでしょう。。
ということです。一定期間経つと「いいねしました」が復活しやがるらしいというのはかなり不快ですが、しばらくは快適に過ごせるかしら。。
しかし自分のいいねが他人のTLに放流される現状はかわらないんだな。。やだな。。なんとかならんものか。。
労力かけずに仮想通貨がほしい
マジで最近仮想通貨とか金とかのことばっかり書いてるな。こんなはずでは………
どうもわたしです。
さて。労力かけずにお金ほしいね。働きたくないでござる。
と思ってたら定期的にちょこっとずつ貰える仮想通貨を見つけたのでメモ。ベーシックインカム的な感じですね。
1.SwiftDemand
登録すると、毎日ログインしてボタンをクリックすることで100swiftsずつ貰えます。
SwiftDemand内にストアがあって、サービスやグッズなどを購入することができます。また、自分のサービスを売ることもできますよ。ストアはこんな感じ。

また、浅草にあるSPLENDOR COFFEEさんは、SwiftDemandを用いた決済に対応しています。レートは1swifts=¥1。
コーヒー1杯500円〜で、別途手数料(決済金額の3%+2swifts)がかかるとのことです。つまり、6日間ほどSwiftDemandにログインすれば、浅草で美味しいコーヒーがいただけるということになりますね…!
SPLENDOR COFFEEさんでのSwiftDemandを用いた決済は3/5から始まったようですが、お店のTwitterによれば既に結構利用された方がおられるみたいですねえ。
あと、国内ではないのですが、、タイの日本式バー「ウッドボール」では、500swiftsでビールが1杯飲めるそうです。
まだ未上場の通貨ながら、いろいろと使える場所が広がってきているSwiftDemand。上場に向けての活動も行われているということで、今後も要注目ですね〜。
2.Mannabase
こっちは、登録すると毎週木曜日にmannaが貰えるというもの。既にSouthXchangeという取引所に上場済みとのことなので、BTCやその他の通貨とも交換可能です。アツい。
3/20現在のレートは、1manna=0.0189USDとのこと。今現在、ざっくり 1manna=2円程度ってとこでしょうか。
まだサービス開始から日が浅いそうなので、今後の展開に期待ですねえ。
といった感じ。こういうのがどんどん発展して、働かずに済むようになればいいなって思います!!!(怠惰
金をかけずに楽天ポイントを貯めたい
なんか仮想通貨の暴落っぷりがすごいですね。掘り始めたらコレダヨ!
まあでも現金の損はしてないのでぜんぜんおっけーです。上がったらわーい!うーれしー!な的な感じで、これからも地道に掘っていこうなーと思っています。地道すぎてまだ20ZNY+13BCNくらいしか貯まってないんですけど。。w
むしろ今仮想通貨買ったらのちのち得すんじゃね?とも思ったけど、現金使いたくないのでやめときます。auのウォレットポイント貯まったらそれで買う。
さてさて。最近、「楽天証券であれば楽天ポイントで投資ができる」という話を耳にしましてね。楽天証券これね。
知ったのがだいぶサービス開始より遅かったのはともかくw、それって実質楽天ポイントの現金化じゃん?って思ったわけですよね。
そうとなったらなるべく金をかけずに楽して楽天ポイントを貯めて、お小遣いにしたくなっちゃうじゃないですかー。
楽天だとキャンペーンなんかで期間限定ポイントはよく貯まるんですけど、楽天証券では期間限定ポイントは利用できません。なので、どうせ貯めるなら通常ポイントを貯めたいですよね。
ということで、備忘録も兼ねて、金をかけずに楽天の通常ポイントを貯められる方法をまとめてみます。
金をかけないのがコンセプトなので、「楽天でおかいものする」「ミスドやツルハでRポイントカードを出す」みたいなのは基本的に載せない方向でいきます。
なんかまとめブログみたいになってきたけどこのテンションは次の記事には維持されてないと思うので安心してください。。そもそも継続してこんなブログ読んでるひともあんまいないと思うけど。。。
1.「楽天ウェブ検索」を使う
まず楽天ポイント貯めたけりゃ絶対これはやったほうがいいやつ。これを通して検索すると、検索回数に応じて抽選が行われ、楽天ポイントが貯まっていくよという仕組み。
普段の検索にちょこちょこと使っていると一日に1〜5pt程度は貯まるので、使わない手はないでしょう。(一日30回コンスタントに全力で検索すればもっと貯まるのかもしれません)
これで貯めたポイントは楽天PointClubのランクアップにはつながらないようですが、期間限定ポイントではないので、投資にも使えます。アリガタイネ。
PC版の楽天ウェブ検索は、ブラウザに入れるツールバー的なものです。ここから入れられます。これは使いやすくていいんじゃないかなーって思います。
Chromiumベースのブラウザでした。なので、Google Chromeと使い勝手がほぼ変わらないのがありがてえポイント。「楽天ブラウザ」とかに名前変えたらもっと普及すんじゃね?って感じもします。
ただ、検索結果が見づらいのがチョットナーという感じはあります。あとは、検索エンジンがなぜかJWordなのがウーン。。いや、昔のJWordみたいに勝手に変なツールがインストールされたりするわけではないので、まあ、とりあえず使ってるわけなんですけど。。
iOS版はこれ。
こっちもChromiumベースだとうれしかったんですけど、ちがった。。独自UIのブラウザですな。こっちもJWord経由で検索が行われているようす。。
検索結果はAndroid版より見やすいです。ただアプリとしての使い勝手は正直ちょっと悪くね?と思います。いろんな機能を詰め込みすぎている感じ。もっと単純明快にしてくれたほうが使いやすいのになって思います。ていうかChromiumベースにしてくれ。。
商品を紹介して、そこからなんか購入してもらえればポイントが貯まるというやつですな。こっちは成果が出れば楽天PointClubのランクアップ対象ポイントにもなります。
ブログに載せるのももちろんOKだし、たとえばおすすめ商品を友達に紹介したいときにメールでアフィのアドレスを送るといった使い方もできるみたいですよ。
わたしが紹介した商品を一度クリックしてくれたひとが、わたしが紹介した商品とは別の商品を購入したとしても、成果の対象となるのはうれしいとこですね。
しかしこれ相当頑張んないと儲かんないと思います。なぜならブログに載せる画像代わりにたまにアフィ使ってるわたしにはほとんど収入入ってないから!w
年に200〜300円分くらいしか入ってないっすね。つらい。
こういう趣味ブログじゃなくって、ガッツリ商品を紹介してるブログとかだったらもっと儲かるのかもしんないですけどねー。なんかそういうブログにはしたくないんだよネー好きなこと書けなくなっちゃいそうだからネー
…話がずれましたが、とかく上手に使えばポイントも貯まるんだと思います。多分。
3.「楽天チェック」でチェックインする
指定の場所でチェックインすると楽天ポイントが貯まるやつ。
Android版はこれー
iOS版はこれー
チェックインだけで10ptとか貰えたりするので嬉しいですね。ただ、わたしの住んでるとこみたいな田舎ちほーだと、そもそもチェックインする場所が少なすぎて困ります。w
このアプリで貰えるポイントには、チェックインで貰える「チェックポイント」と、指定のミッションクリアで貰える「ミッションポイント」があります。チェックポイントの方は通常ポイント扱いですが、ミッションポイントは期間限定ポイントとなるので要注意です。ランクアップ対象にはなりません。
ちなみにもしこのブログから新規に楽天チェックをインストールしてくださるすげえ方がいらしたならば、その際に招待コード「YZZK5567」を入れてもらえるとうれしいです。そうするとわたしに30ポイント入ります。w
一切お金をかけることなく楽天の通常ポイントが貰える手段は、わたしが把握してる限りではこんなとこかなーと思います。ほかになんかあったら誰か教えてください。w



